気ままに勉強会 では、LT会などでいろいろな方に発表をお願いしている関係で、発表者の方へ時間経過をTeams会議のチャットにお知らせすることがあります。
いままでは、ようさん の業務ハックLabのYouTubeで見て作ったPower Appsの「タイムキーパーアプリ」で残り時間を見て、チャットに書き込みをしてお知らせしてました。
気ままに勉強会 #23 にて、Akiraさん&Hiroさんの発表中に会議チャットに時間をお知らせするアダプティブカードを送信したところ、意外にも反響があったのでメモしておきたいと思います。
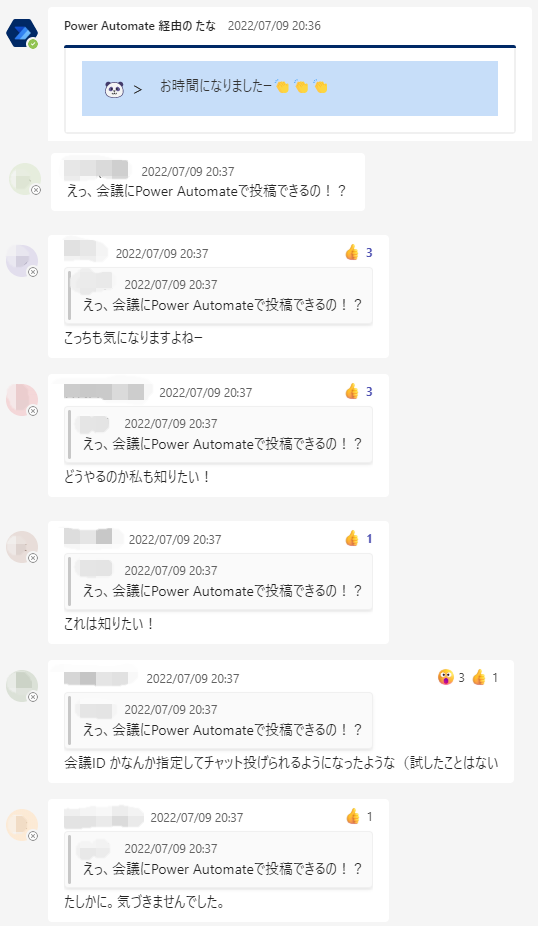
起動するためのトリガーを設定する
発表者の方が話し始めたら開始したいため、トリガーは[手動でフローをトリガーします]を使いました。
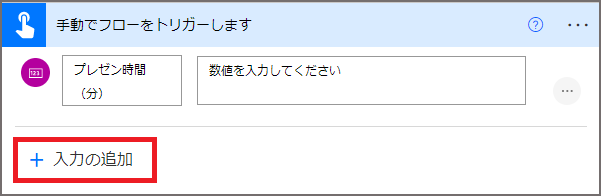
起動時にプレゼン時間を入力するために、ユーザー入力の種類の[数]を設定しておきました。
[+入力の追加]をクリックすると起動時にユーザーに値を入力させる選択がでてきます。
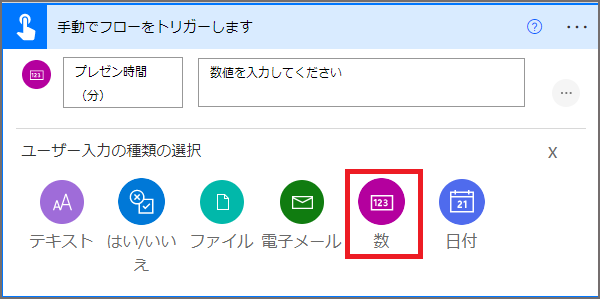
このトリガーは、モバイルアプリからボタンをクリックするだけでフローを起動できて便利です。
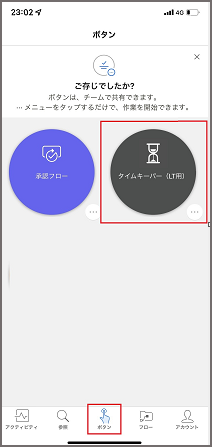
「インスタント クラウドフロー」で作成する際に[手動でフローをトリガーします]の説明にそっと「モバイルのフロー ボタン」という記載があります。
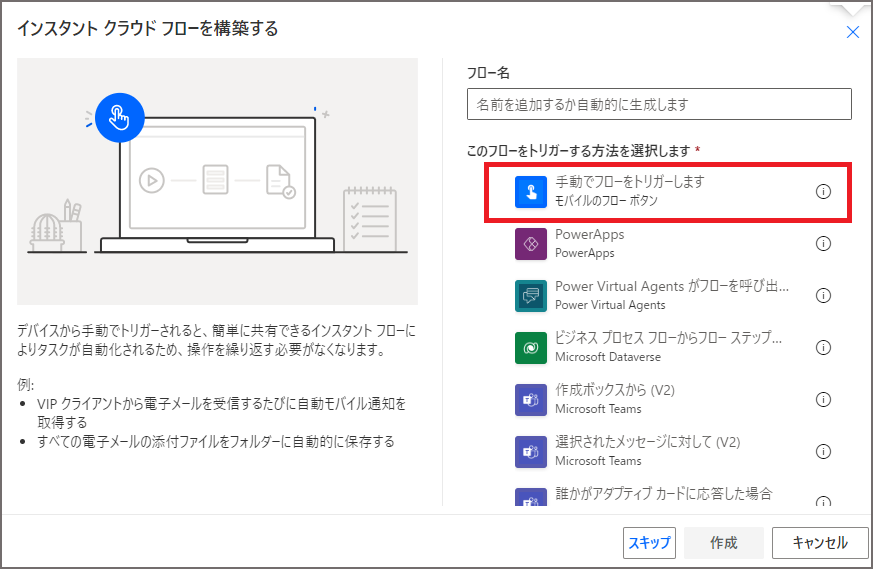
メッセージを投稿するまで待機する
時間になるまで待機するために[スケジュール]コネクタを利用します。
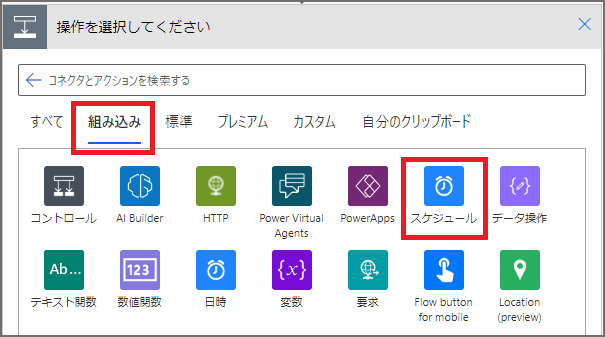
[遅延]アクションを利用します。
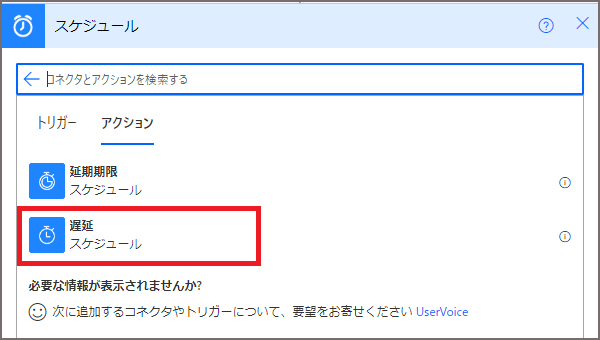
アクションを追加すると[待ち時間]となります。
アクション追加するときに「待ち時間」と検索しても表示されないので、注意してください。(罠です)
起動時に設定した時間からどのくらい待つかを設定します。
途中でも通知する場合は、何分経過したらお知らせするかで待ち時間を設定します。
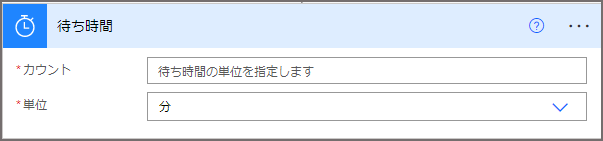
何分経過したらメッセージを投稿するかで時間を調整してください。
複数回メッセージを投稿する場合は、経過時間から何分ではなく、次に何分待つかを設定するようにしてください。
最初に設定したプレゼン時間だけ待つ場合は、動的なコンテンツでトリガーで設定した時間を設定すると簡単です。
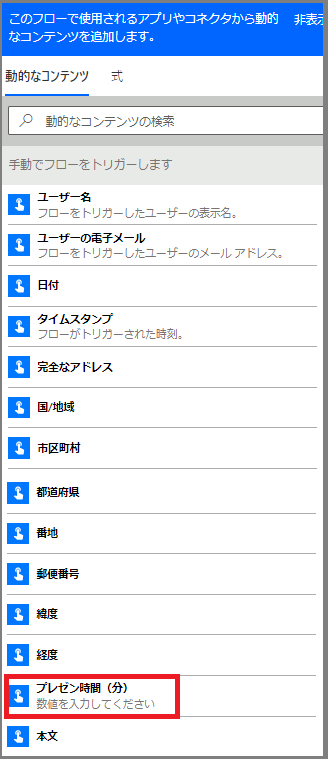
会議チャットに投稿する
Teamsコネクタの[チャットやチャネルにアダプティブ カードを投稿する]や[チャットまたはチャネルでメッセージを投稿する]アクションの[投稿先]を「グループ チャット」に設定することで現れる[グループ チャット]の選択肢で会議チャットを選択します。
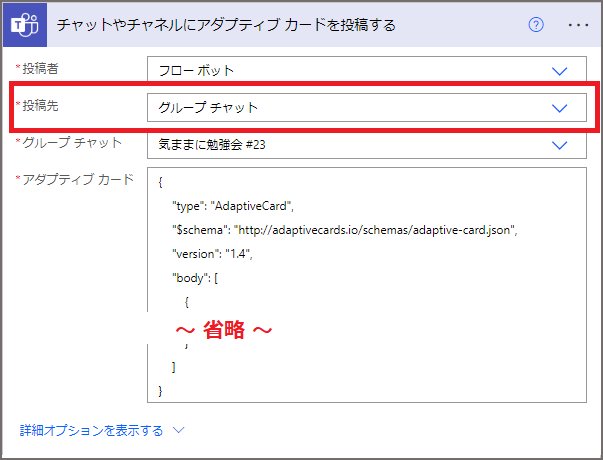
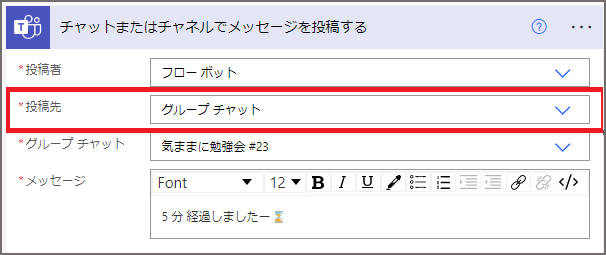
あとは、投稿したい内容を設定します。
アダプティブカードで投稿したいけど、使い方わからないという方は、気ままに勉強会 #21、#22 でMiyakeさんが語ってくださいましたので、そのときの資料を見ていただくとよいかもしれません。
資料:Power AutomateでのAdaptive Cards
会議チャットが見つからない場合
会議を作成しただけでは、投稿したい会議チャットが選択肢に出てこないです。
そんなときは、以下のいずれかを行うと表示されます。
① [参加者とチャットする]をクリックして、チャットを表示しておく
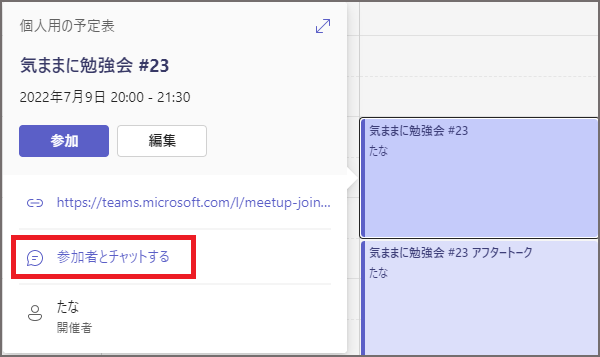
② [会議のオプション]を変更して、[保存]する

③ 会議の内容を変更したあとに[変更内容を送信]をクリックする

②と③は、会議の[編集]をクリックすることで操作できるようになります。
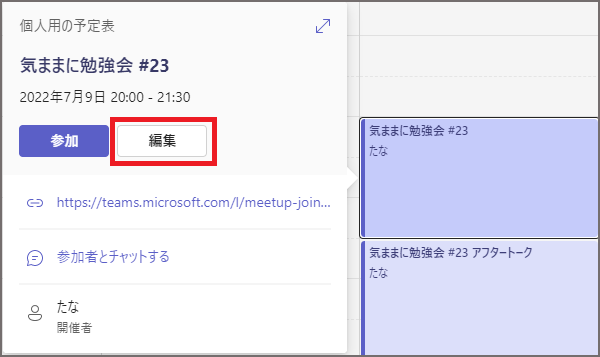
プレゼン時間が早く終わった場合
プレゼン時間が早く終わったあとに、投稿されるのは困るので、その場合は、実行履歴から[×キャンセル]をクリックしてください。
実行中の実行履歴からキャンセルするとフローを途中で終了させることができます。

おまけ:もうひとつの会議チャットの指定方法
会議をたくさん行っているとグループチャットの選択肢から探し出すのも、会議のたびにフローを編集するのも大変です。
そんなときは、グループチャットに値を直接入力する方法もあります。
Teams会議のURLの「/meetup-join/」のあとから「/0?context=」の間の会議IDとなる値を利用します。

そのままでは利用できません。
グループチャットに設定するには、decodeUriComponent()で会議IDをデコードした値を[カスタム値の入力]で設定する必要があります。
[手動でフローをトリガーします]トリガーで種類の[テキスト]で入力させると、いちいちフローを編集しなくてもよくなりますね。



コメント