MicrosoftのPower PlatformエンジニアチームのPower CATが作成した「Approvals kit」のパブリックプレビューが発表されました。
Introducing Approvals kit | Power Automate ブログ (microsoft.com)
Power Automateには承認コネクタがあり、その他のコネクタを駆使したりして、条件分岐、多段階承認などの承認フローを作成されたひとは多いのではないでしょうか。
Approvals kit は承認コネクタをベースにした一般的と考えられる承認パターンのテンプレートをパッケージ化したソリューションです。
といってもどんなものかよくわからないと思います。上記ブログにも動画やドキュメント、トレーニングのリンクがありますので、まずは概要レベルをぜひご覧になってみてください。
Business approvals templates overview (preview) – Power Automate | Microsoft Learn
Approvals Kit Overview – YouTube
どこまでできそうかはやはり触ってみるのが一番ということで、インストールしてみました。
いくつかハマった点がありますので、その点を中心にインストール手順を記載していきます。
前提条件
利用に際してのライセンス等の前提条件は以下に記載されています。
Setup of the business approvals kit – Power Automate | Microsoft Learn
インストール手順
インストール手順の詳細は以下のドキュメントをご参照ください。
Setup of the business approvals kit – Power Automate | Microsoft Learn
1. 環境作成
「既定の環境」では利用できません。(サポートされません)
これはかなり重要ですね。
ということで、Approvals kit用の環境を作成します。
Power Platform 管理センターで環境の作成と管理をする – Power Platform | Microsoft Learn
環境作成時の注意点について、以下でまとめていますので、よろしければご参照ください。
環境を作成するときの注意点 | たなの覚え書き (tana-techlog.net)
ここでの重要ポイントは、「言語」を「English (United States)」にすることです。
ここを設定しておかないと、インストール後に悲惨な目にあいます。。。(最後にどうなるか記載します。)
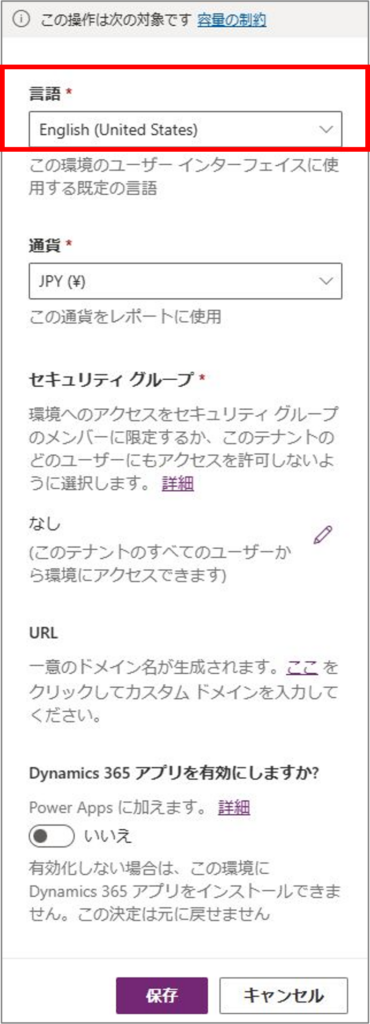
2. 承認機能のインストール
承認コネクタが利用できるようにするための事前準備を行います。
Setup of the business approvals kit – Enable Power Automate approvals capability – Power Automate | Microsoft Learn
承認コネクタ使っているけど、そんな設定したことがないという方もいらっしゃるかもしれません。
実は、承認コネクタを使ったフローを最初に使うと承認に利用するためのソリューションを自動的に作成されます。
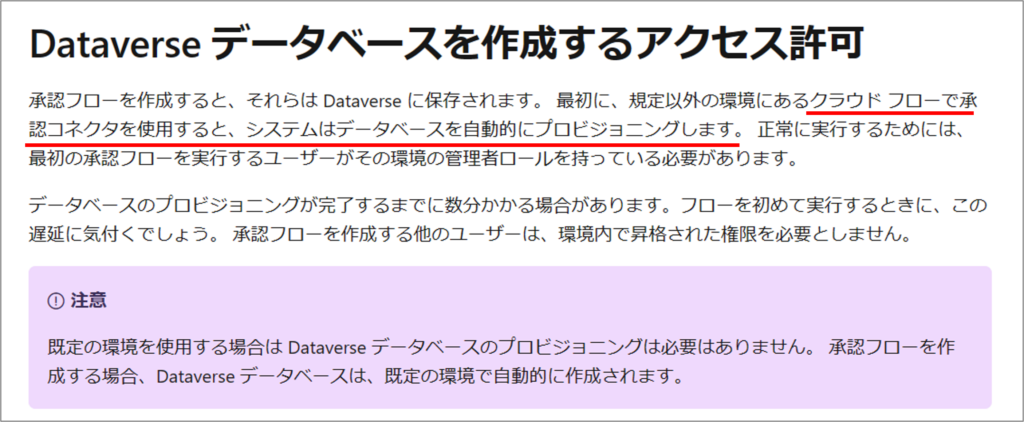
Power Automate 承認を使用する – Power Automate | Microsoft Learn
そのため、一番簡単な方法は、1. で作成したApprovals kit用の環境で承認コネクタを使ったクラウドフローを実行することです。
そのほかに、Power Platform CLIを使う方法と手動でインストールする方法があります。
ここでは、承認機能を手動でインストールする方法をご紹介します。
① [環境]-[設定]で[リソース]-[Dynamics 365 アプリ]をクリックします。
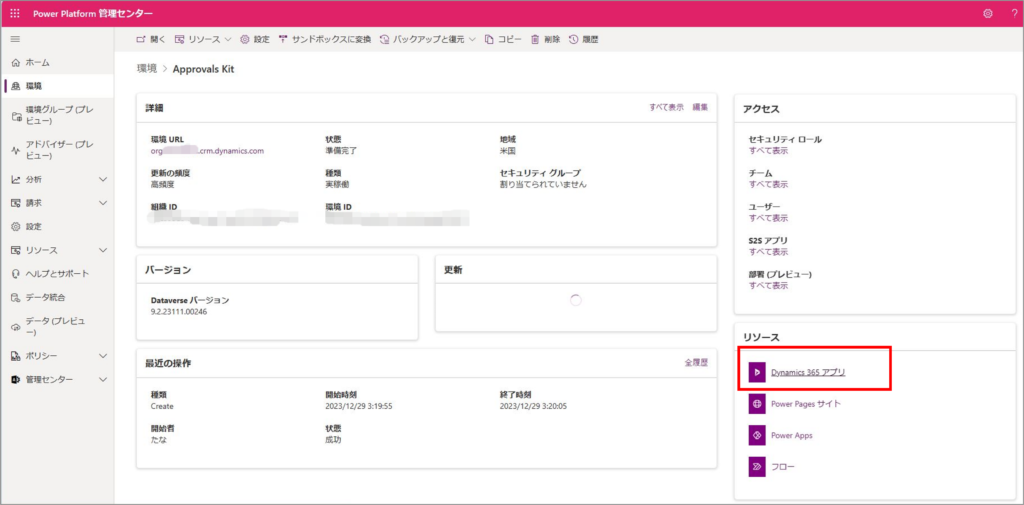
② [アプリのインストール]をクリックします。
※ ドキュメントではこのあたりの手順が端折ってありました。
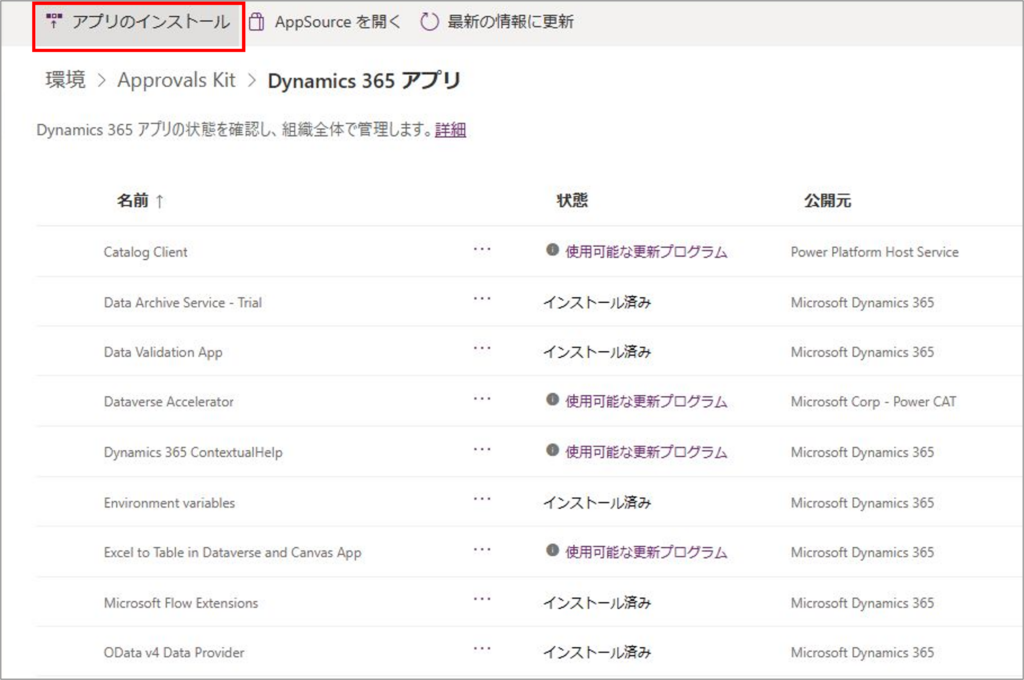
③ 一覧から「Microsoft Flow Approvals」を選択し、[次へ]クリックします。
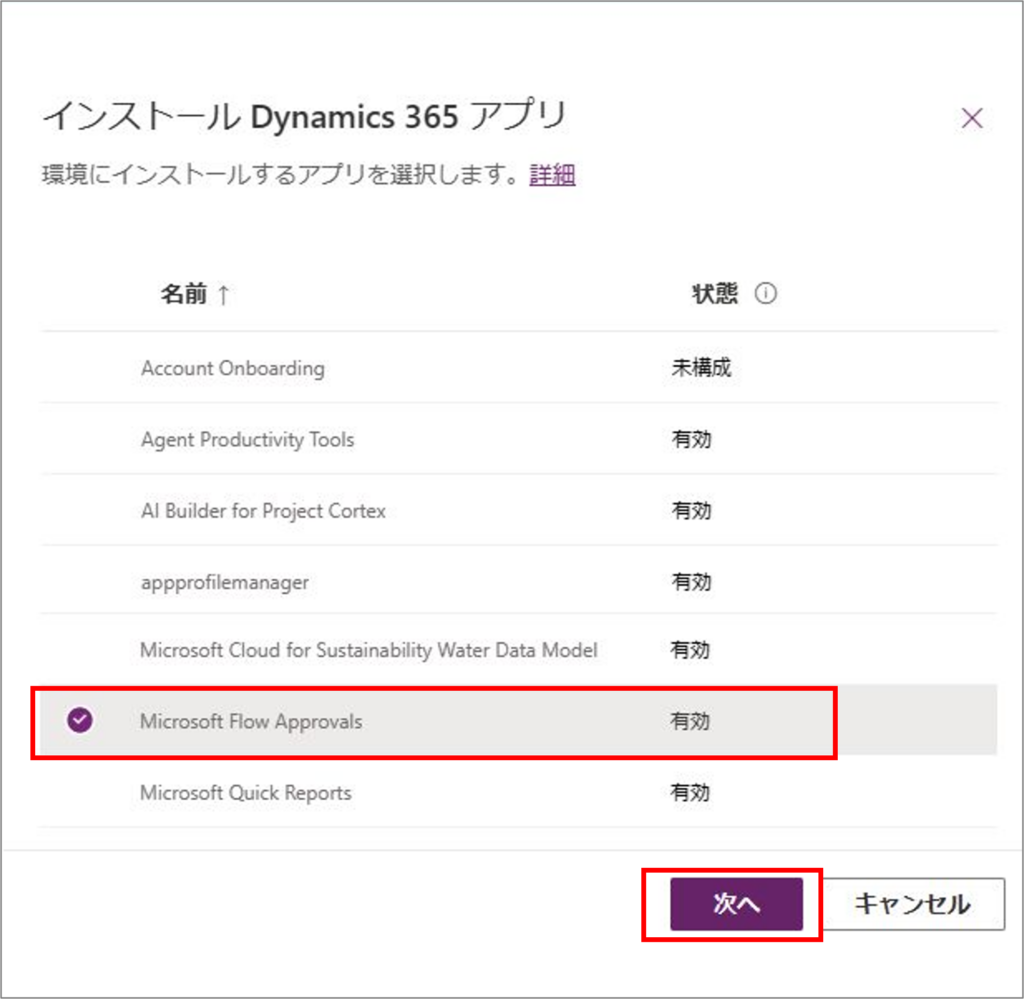
④ [サービス使用条件に同意する]にチェックを入れ、[インストール]をクリックします。
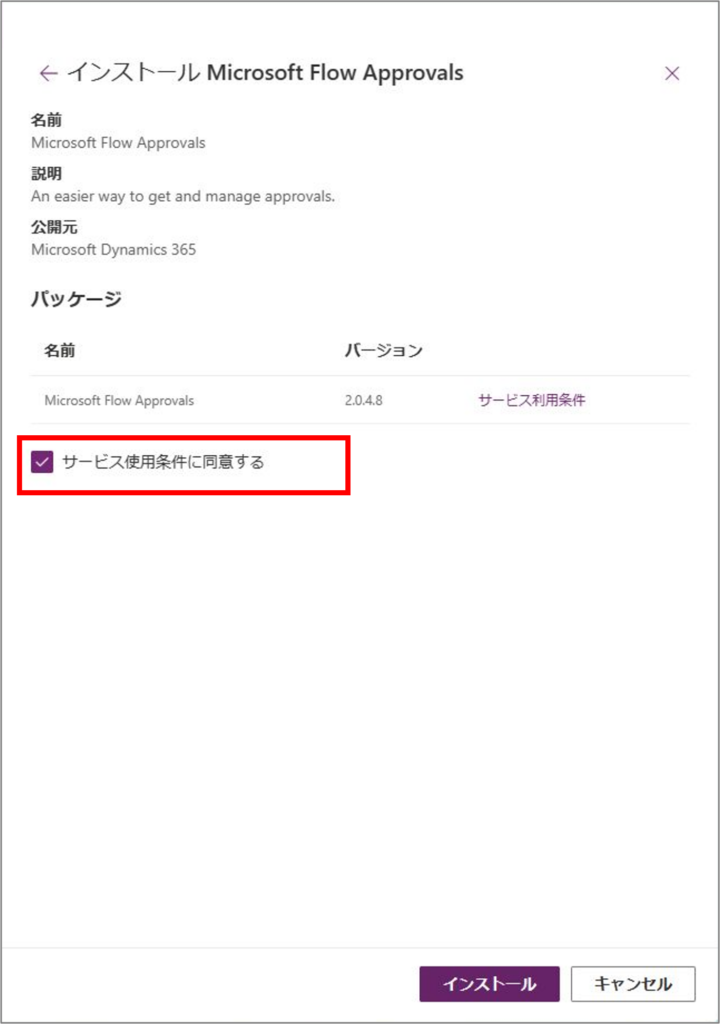
⑤ 「Microsoft Flow Approvals」の[状態]が「インストール中…」から「インストール済み」に変わったら、インストール完了です。
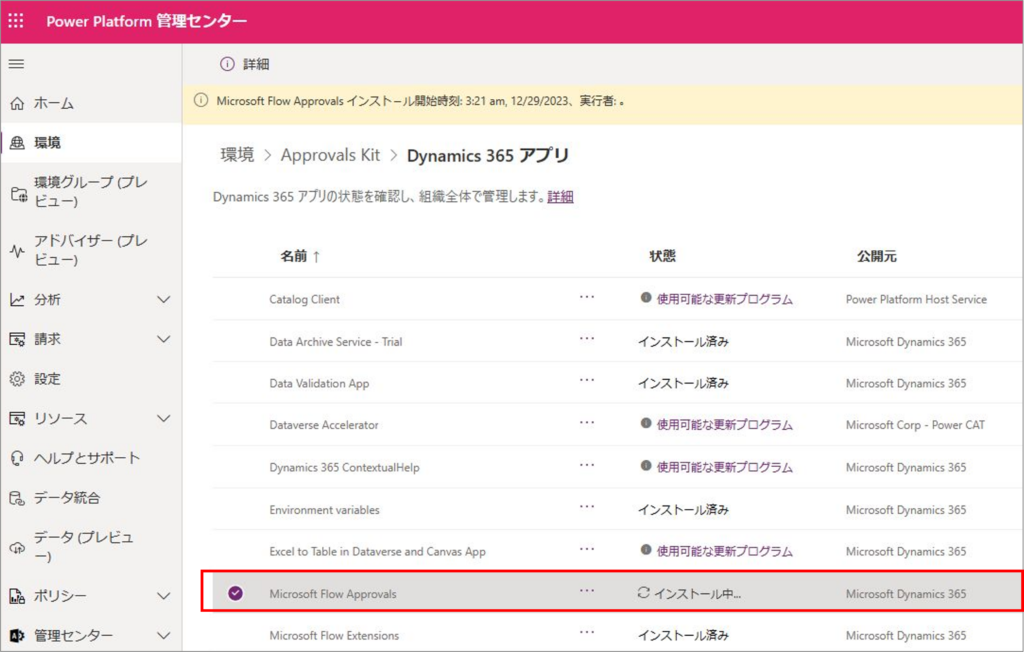

3. コアコンポーネントのインストール
「Approvals kit」をインストールする前に、「Creator Kit」というものをインストールする必要があります。
Setup of the business approvals kit – Install the core components – Power Automate | Microsoft Learn
「Creator Kit」のインストール手順は以下のドキュメントに従って行います。
Creator Kit の設定 – Power Platform | Microsoft Learn
3-1. Power Apps Component Framework 機能の有効化
「Creator Kit」をインストールする前にも事前準備として、Power Apps Component Framework 機能を有効化しておく必要があります。
キャンバス アプリ の コード コンポーネント – Power Apps Component Framework 機能を有効にする – Power Apps | Microsoft Learn
① [環境]-[設定]の[製品]-[機能]をクリックします。
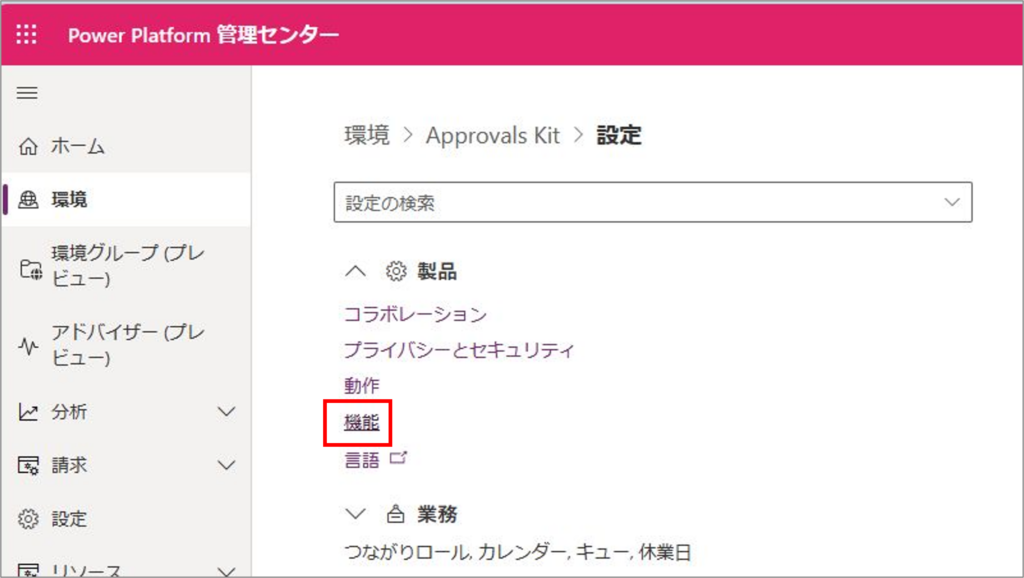
② [キャンバス アプリの Power Apps Component Framework]のトグルをONにします。
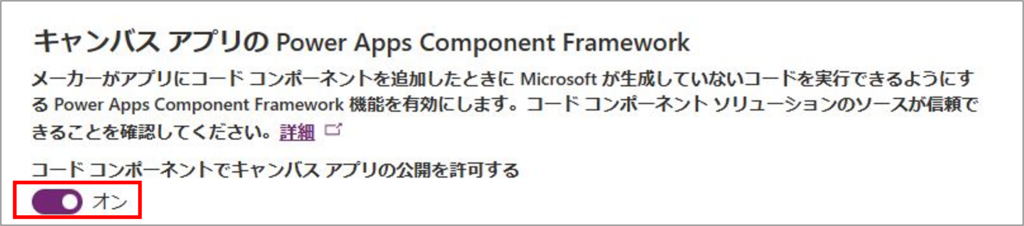
④ [保存]をクリックします。
3-2. Creator Kit のインストール
Creator Kitのインストールでは、Power Platform CLIとAppSourceからインストールする方法があります。
ここでは、AppSourceからインストールする方法についてご紹介します。
① 以下にアクセスします。
Creator Kit (microsoft.com)
② [Get it now]をクリックします。
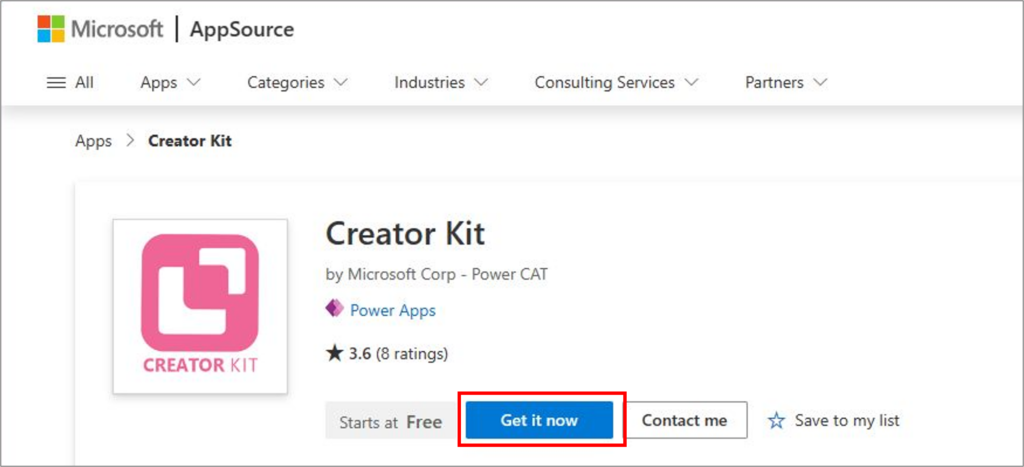
③ Dynamics 365 アプリのインストール画面が表示されるので、Approvals kit用の環境を選択し、同意のチェックを行ってから、[インストール]をクリックします。
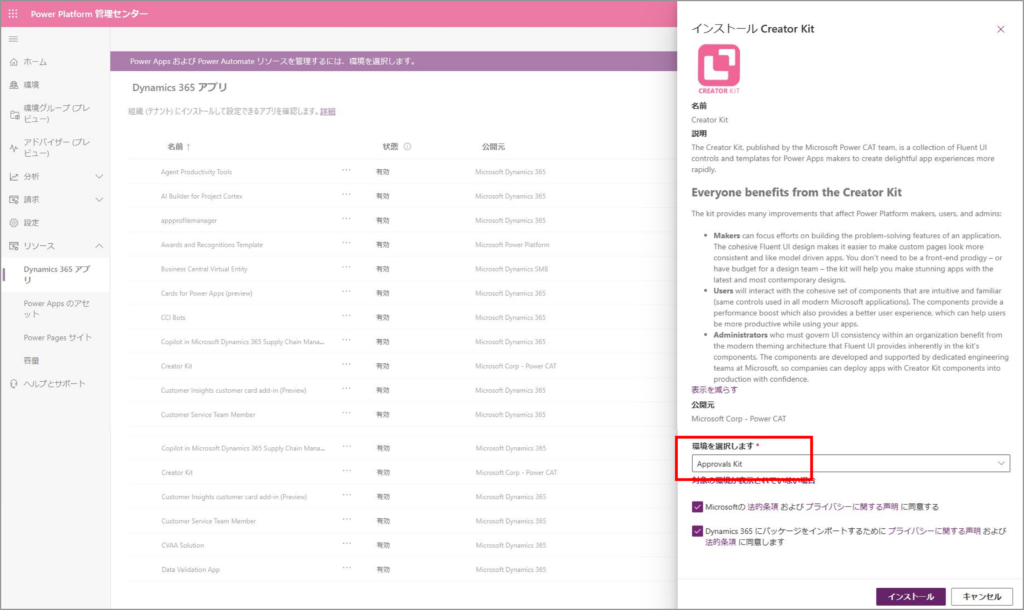
④ Microsoft Flow Approvalsのときと同様に「Creator Kit」の[状態]が「インストール中…」から「インストール済み」に変わったら、インストール完了です。
ここまでで準備が完了しました。
4. Approvals kit のインストール
本体のインストール手順は以下のドキュメントに従って行います。
Setup of the business approvals kit – Import the solution -Power Automate | Microsoft Learn
4-1. ソリューションのダウンロード
① 以下の「Assets」からApprovals Kitのファイル「BusinessApprovalsKit_*_managed.zip」をダウンロードします。
Power CAT business approvals kit GitHub release site
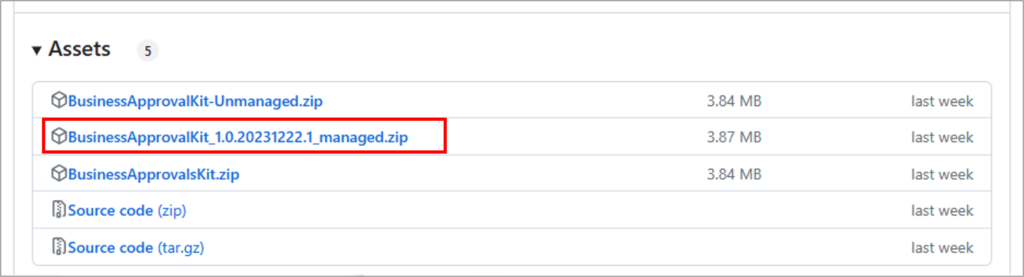
4-2. ソリューションのインストール
① Power Apps ポータルにアクセスし、Approvals Kit用の環境に切り替えます。
② [ソリューション]をクリックします。
③ [ソリューションをインポートする]をクリックします。
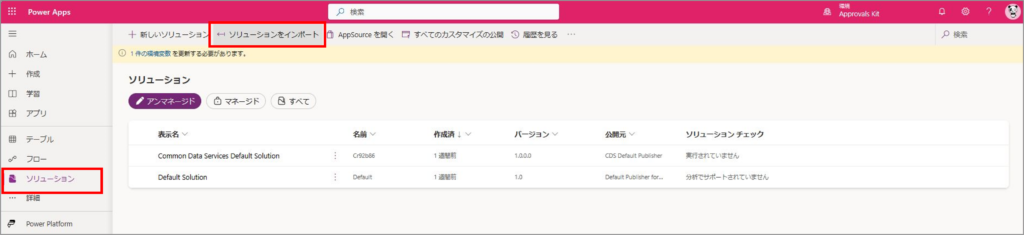
④ 「ソリューションのインポート」で[参照]をクリックし、「4-1. ソリューションのダウンロード」① でダウンロードしたファイルを指定します。[次へ]をクリックします。
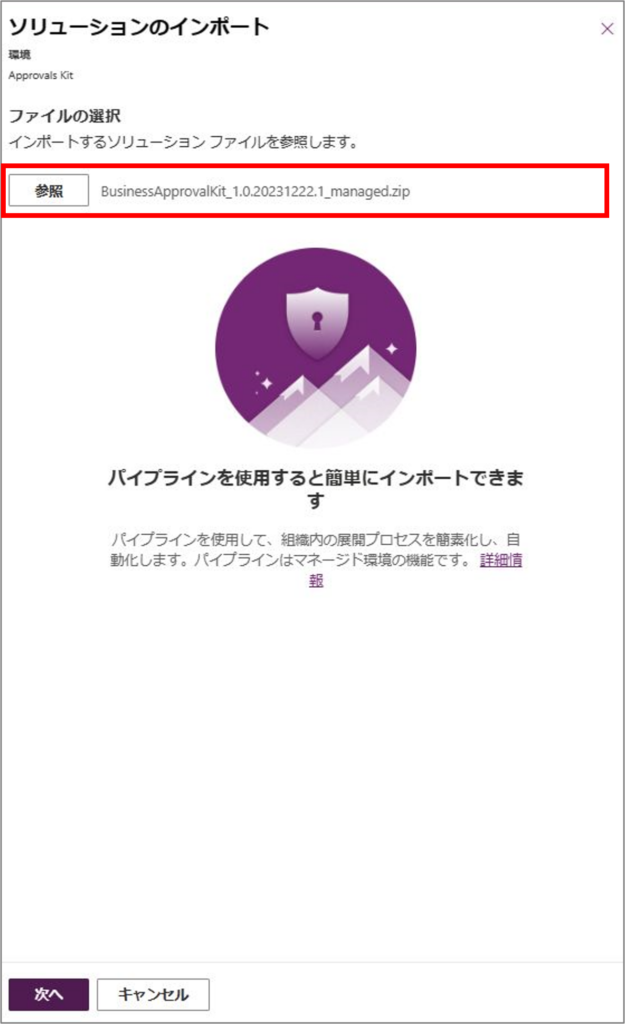
⑤ [次へ]をクリックします。
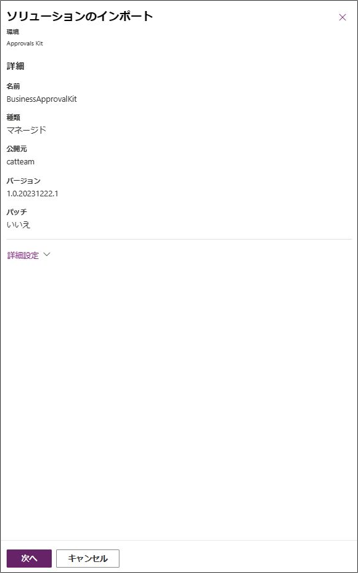
⑥ 3つの接続を利用するので、接続を作成します。
「接続の選択」のプルダウンから「+新しい接続」をクリックします。
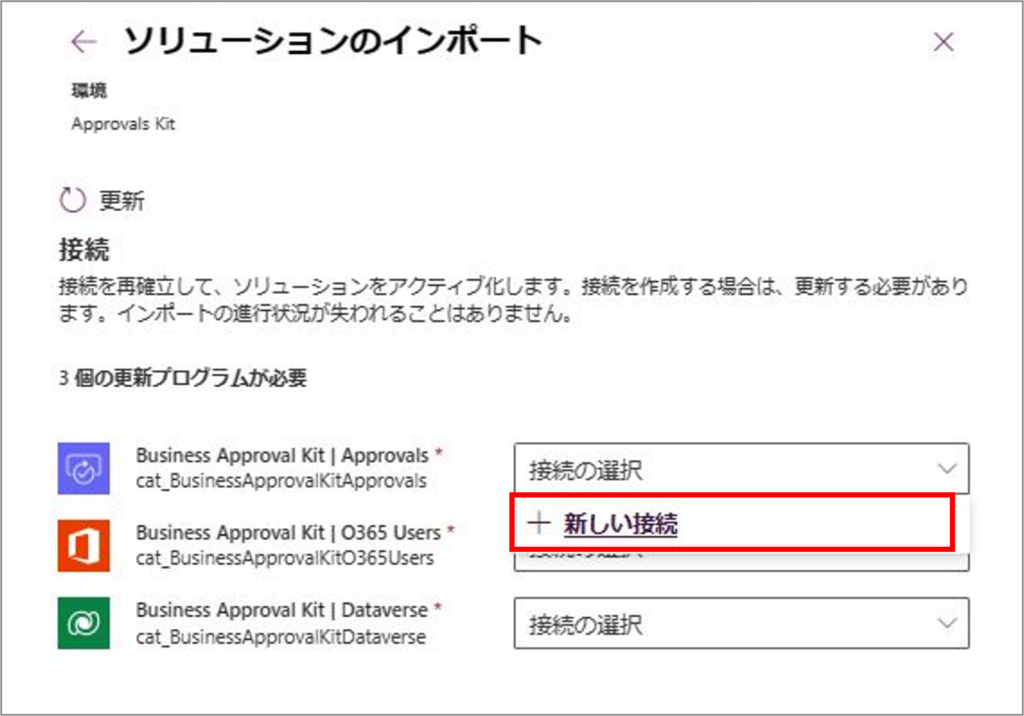
⑦ 別タブで接続の作成画面が表示されるので、指示に従って接続を作成します。
⑧ 接続が作成されたら、⑦の画面に戻ると「変更の適用」ダイアログが表示されているので、[更新]をクリックします。[接続の選択]部分に作成した接続が設定されていればOKです。
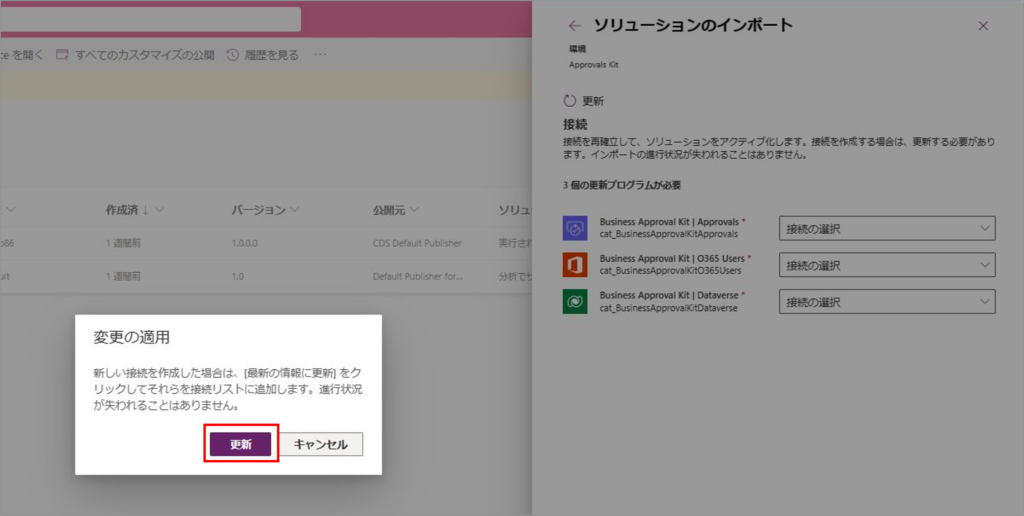
⑨ ⑥~⑧を3つの接続分実施したら、[次へ]をクリックします。
⑩ 環境変数の設定を行います。
ここはポイントです。[Approval Kit Org Url]は必ず「環境URL」を設定し、[インポート]をクリックします。
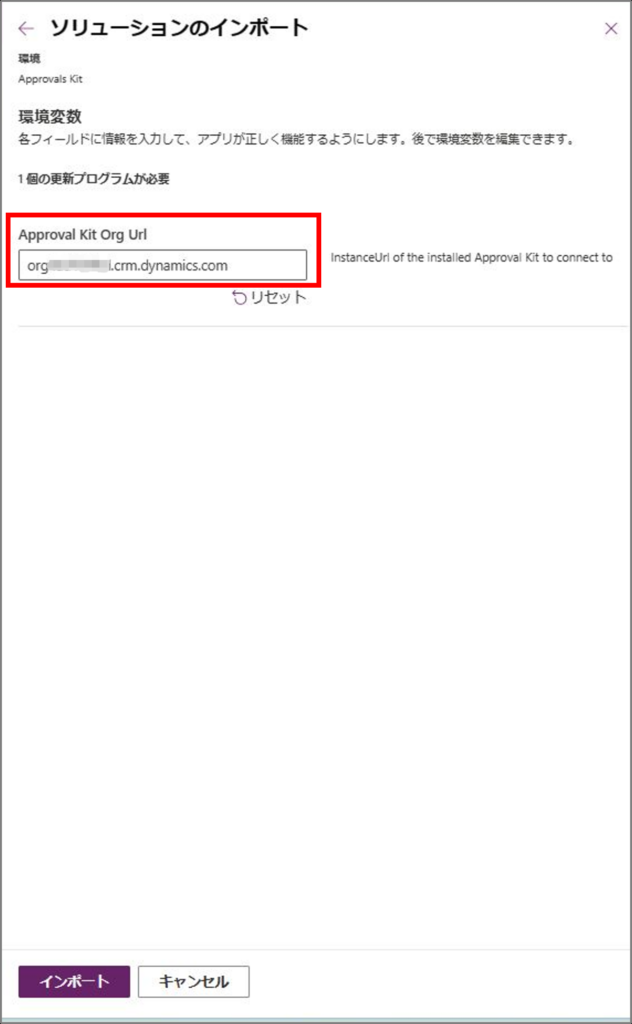
環境URLは、以下で確認できます。
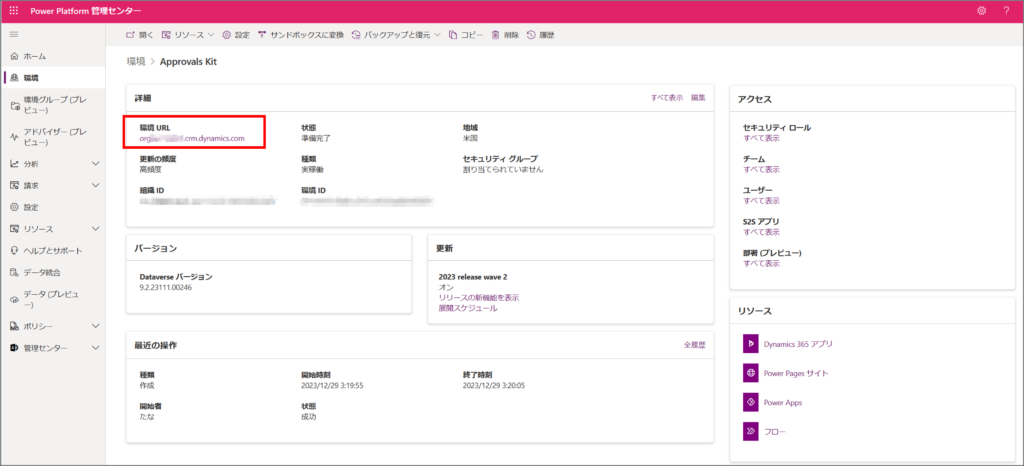
⑪ 「ソリューション “Business Approval Kit” を正常にインポートしました。」のメッセージが表示されたら、インポート完了です。
5. アプリ登録
Entra IDにアクセスし、アプリ登録を行います。
手順は、以下に記載があります。
Setup of the business approvals kit – App Registration -Power Automate | Microsoft Learn
しかし、上記の手順ですと、いくつか手順が抜けていたため、下記GitHubの方のマニュアルを確認しながら、進めていきます。
powercat-business-approvals-kit/Workshop/docs/connector-setup.md at main · microsoft/powercat-business-approvals-kit · GitHub
① Microsoft Azrure Portal にアクセスします。
② Microsoft Entra ID をクリックします。
③ [アプリの登録]をクリックします。
④ [+新規登録]をクリックします。
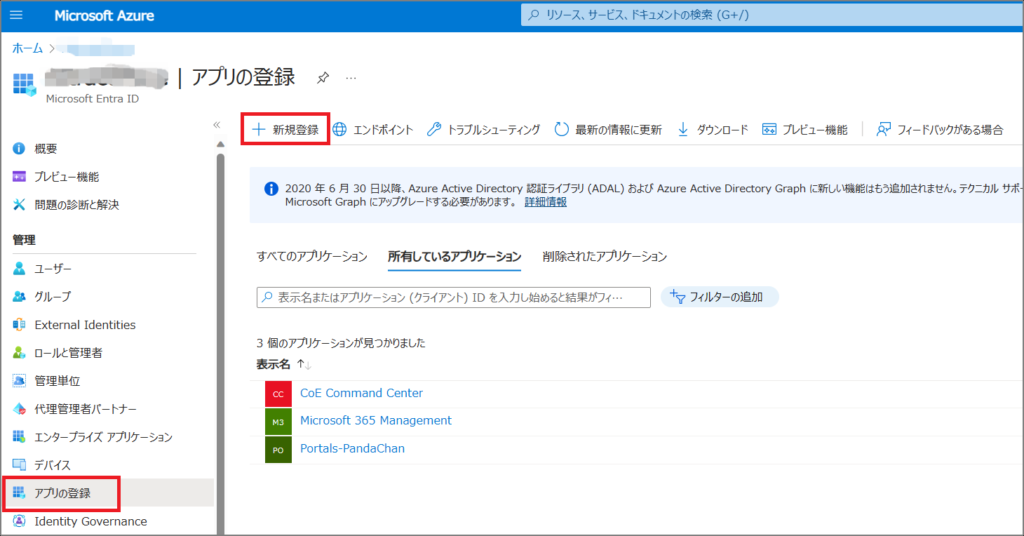
⑤ [名前]に任意のアプリ名を入力します。
⑥ [リダイレクト URI]は「Web」を選択し、「https://global.consent.azure-apim.net/redirect」と入力したあとに、[登録]をクリックします。
※ リダイレクトURIは、後ほど変更します。
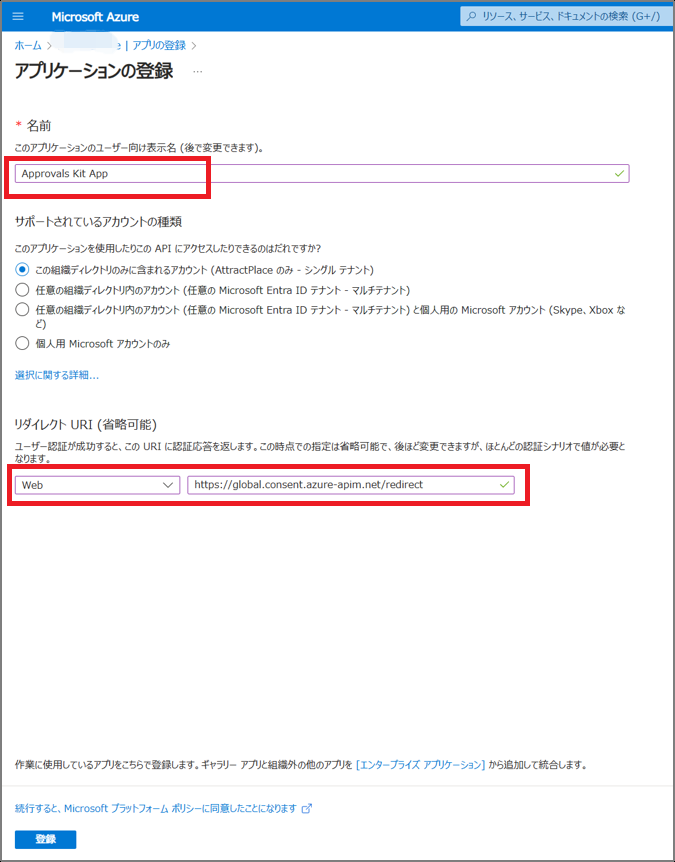
⑦ ここからは以下の手順を参考に進めます。
Setup of the business approvals kit – App Registration -Power Automate | Microsoft Learn
[概要]の[アプリケーション(クライアントID)]の値をメモします。
※ 「5. カスタムコネクタの修正」で利用します。
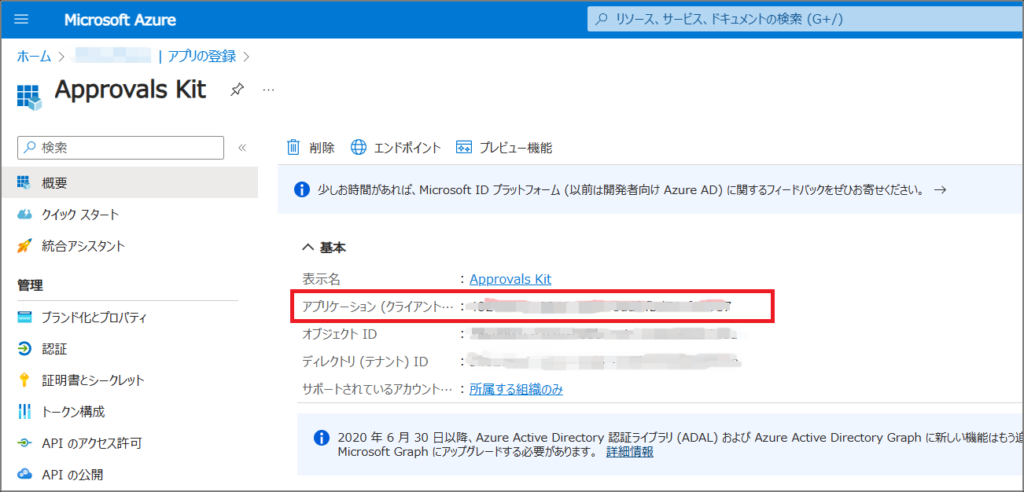
⑧ [APIのアクセス許可]をクリックします。
⑨ [+アクセス許可の追加]をクリックします。
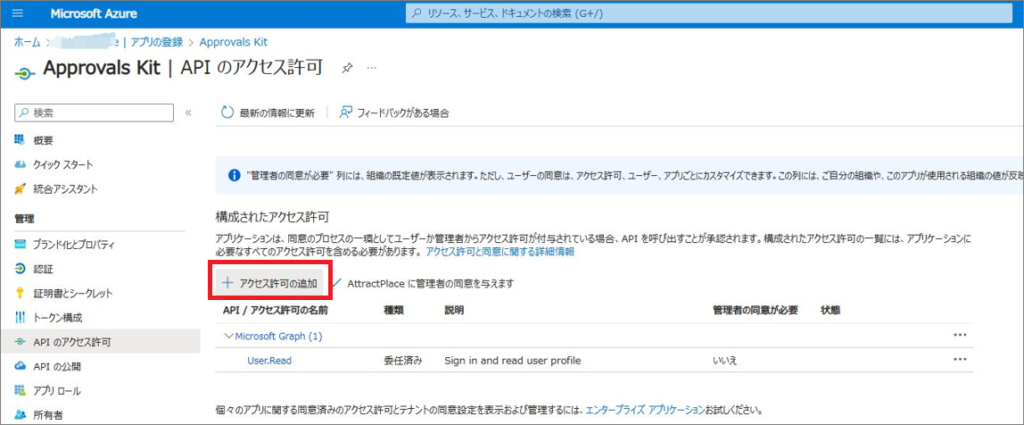
⑩ 「API アクセス許可の要求」で「Dynamics CRM」をクリックします。
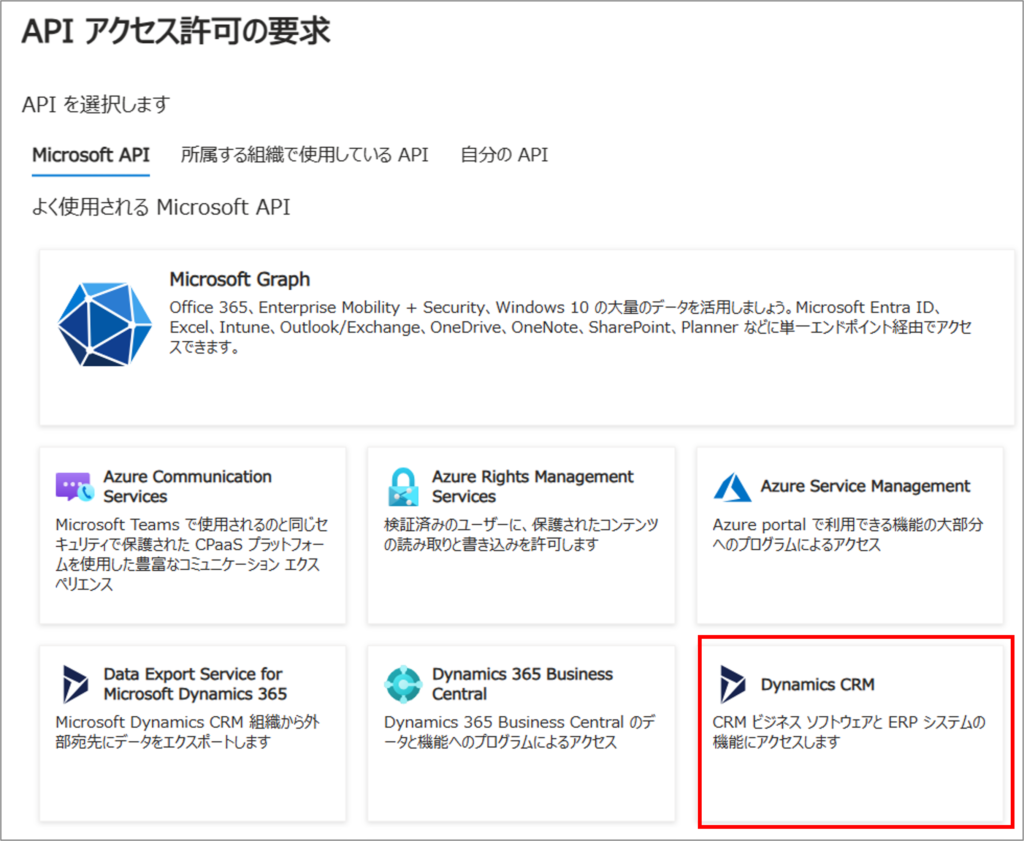
⑪ [user_impersonation]にチェックを入れ、[アクセス許可の追加]をクリックします。
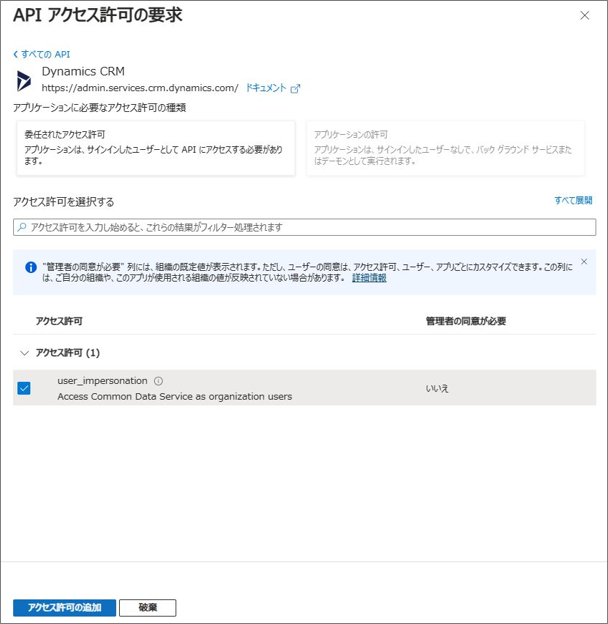
⑫ [証明書とシークレット]をクリックします。
⑬ [+新しいクライアント シークレット]をクリックします。
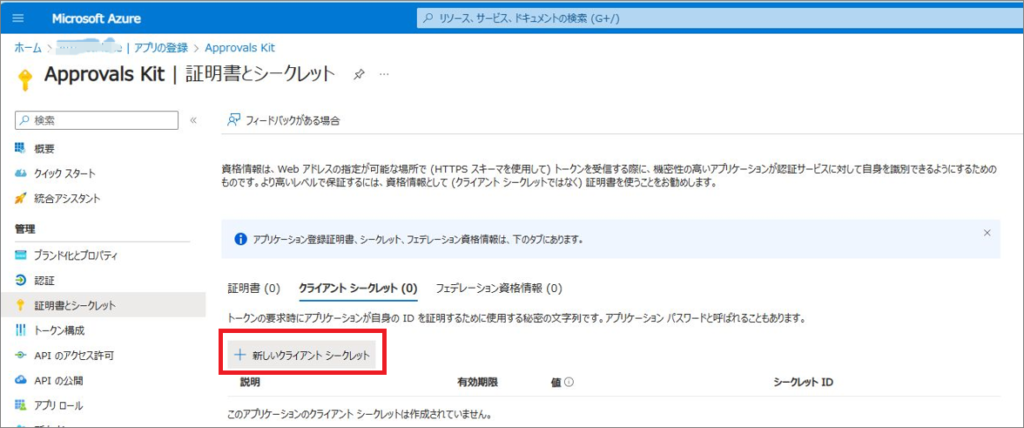
⑭ [説明に]任意の名前を入力し、[追加]をクリックします。
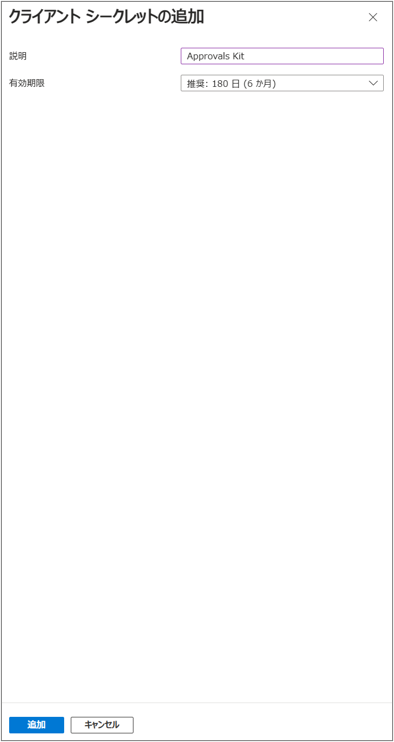
⑮ [値](シークレット値)をメモします。
※ 「5. カスタムコネクタの修正」で利用します。
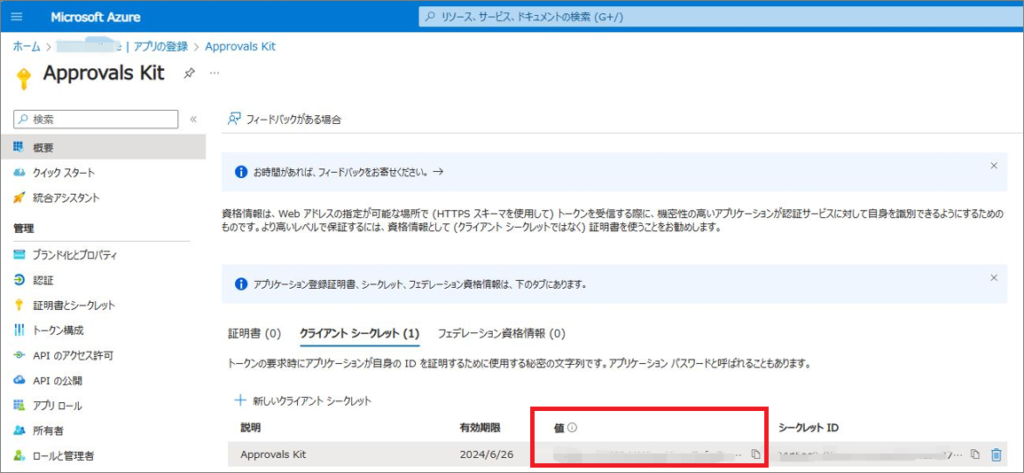
6. カスタムコネクタの修正
カスタムコネクタの修正は、以下のドキュメントに従って行います。
Setup of the business approvals kit – Update the Approvals kit with a custom connector – Power Automate | Microsoft Learn
① Power Automate ポータルにアクセスし、Approvals Kit用の環境に切り替えます。
② [詳細]-[すべて検出]をクリックします。
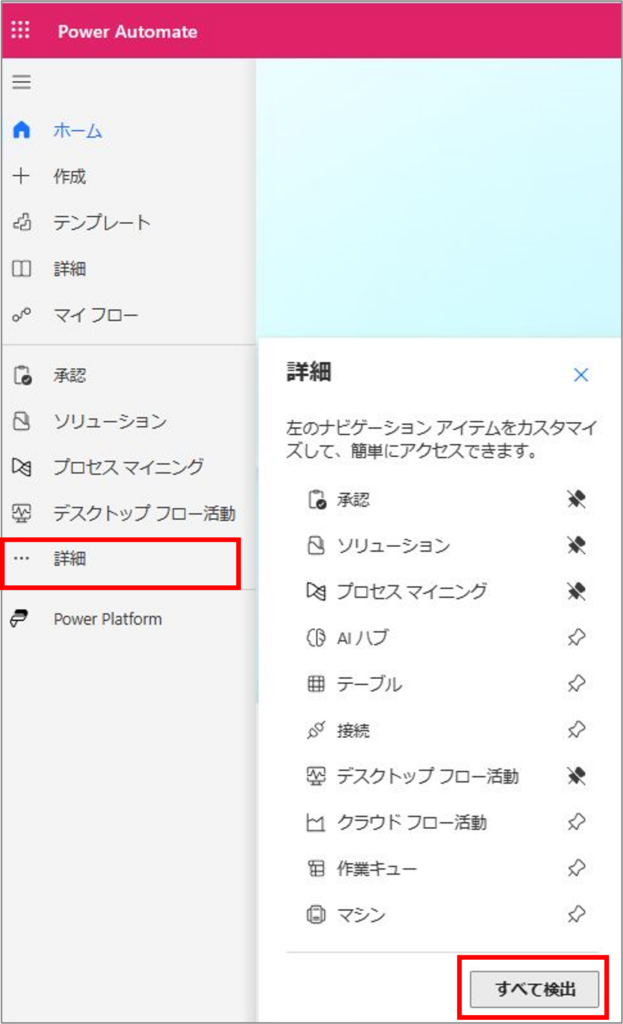
③ [データ]-[カスタムコネクタ]をクリックします。
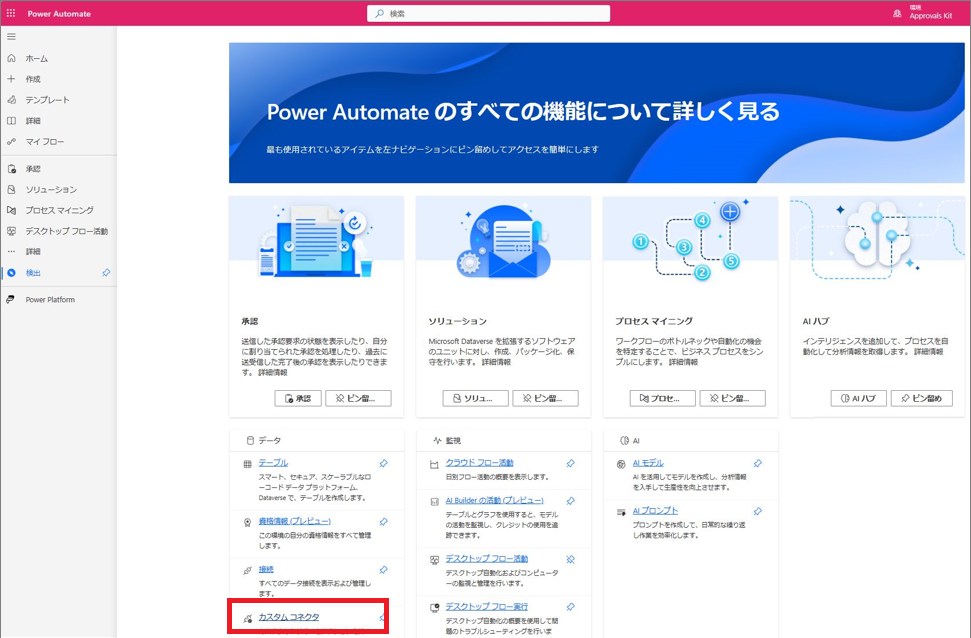
④ カスタムコネクタ「Approvals Kit」の[編集]をクリックします。

⑤ [2.セキュリティ]に移動し、最下部の[編集]をクリックします。
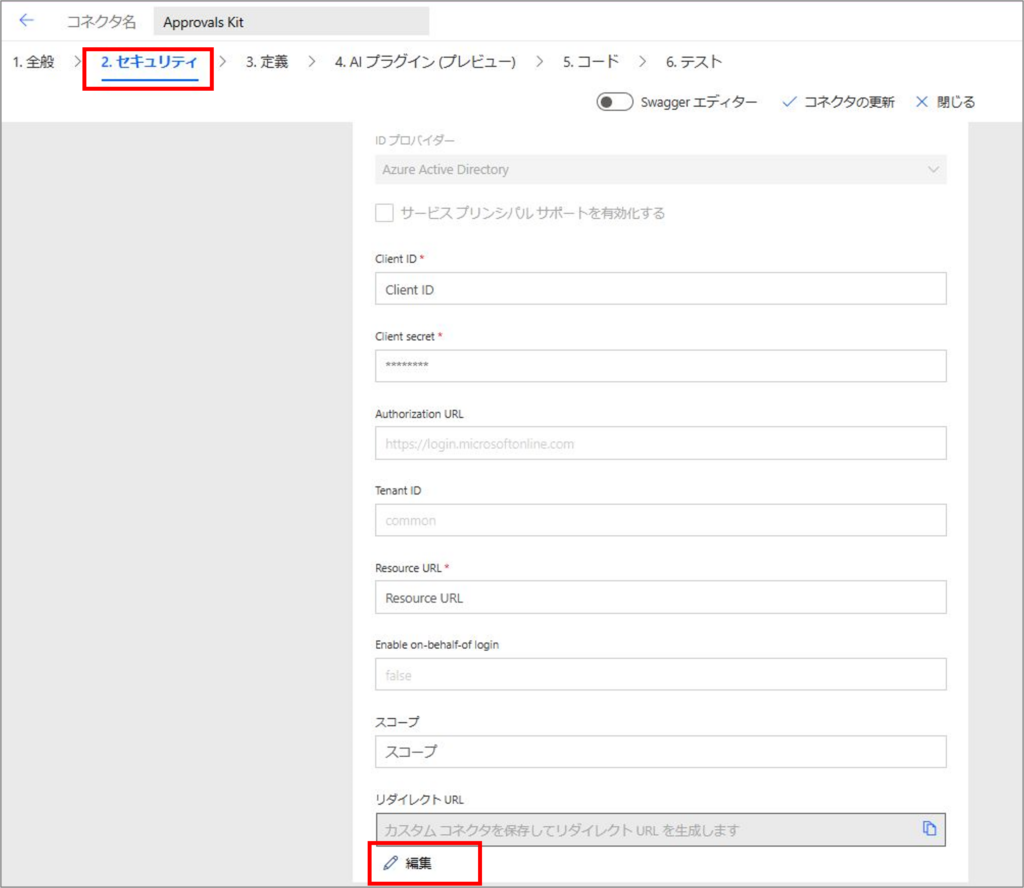
⑥ アプリ登録作業などでメモしておいた値を以下のように入力し、[コネクタの更新]をクリックします。
[Client ID]:クライアントID
[Client secret]:シークレット値
[Resource URL]:環境URL
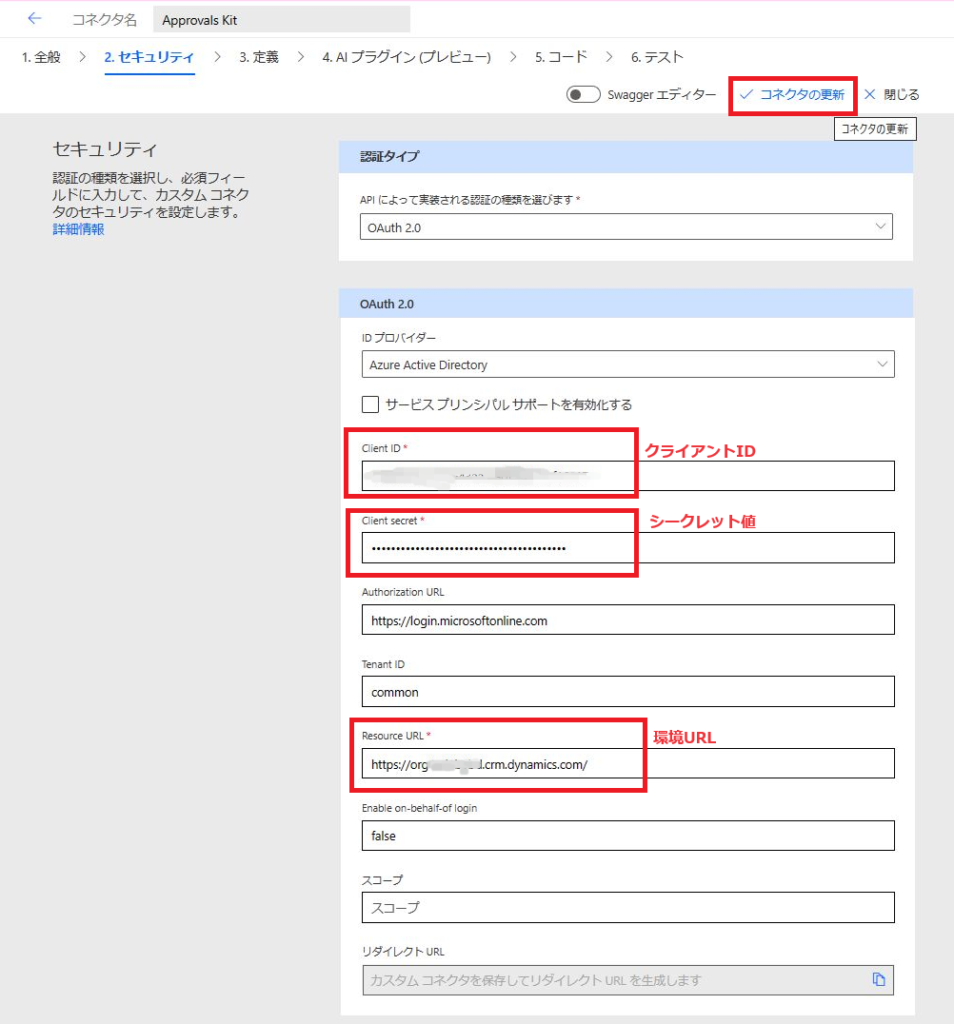
⑦ 更新が終わると、[リダイレクト URL]に値が入力されるので、メモします。
※ 「アプリのリダイレクトURL変更」で利用します。
⑧ 「7. アプリのリダイレクトURL変更」の作業後、この画面に戻るので、ブラウザは閉じないでください。
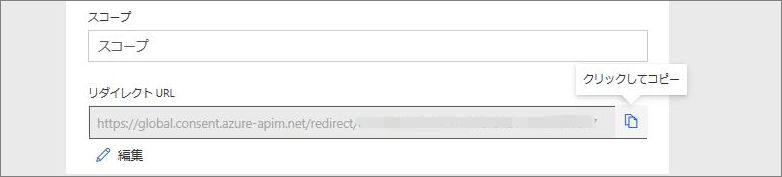
7. アプリのリダイレクトURL変更
① Microsoft Azrure Portal にアクセスします。
② Microsoft Entra ID をクリックします。
③ [アプリの登録]をクリックします。
④ 「5. アプリ登録」で作成したアプリ名をクリックします。
⑤ [認証]をクリックします。
⑥ [リダイレクト URI]をカスタムコネクタの修正時にメモした値に変更し、[保存]をクリックします。
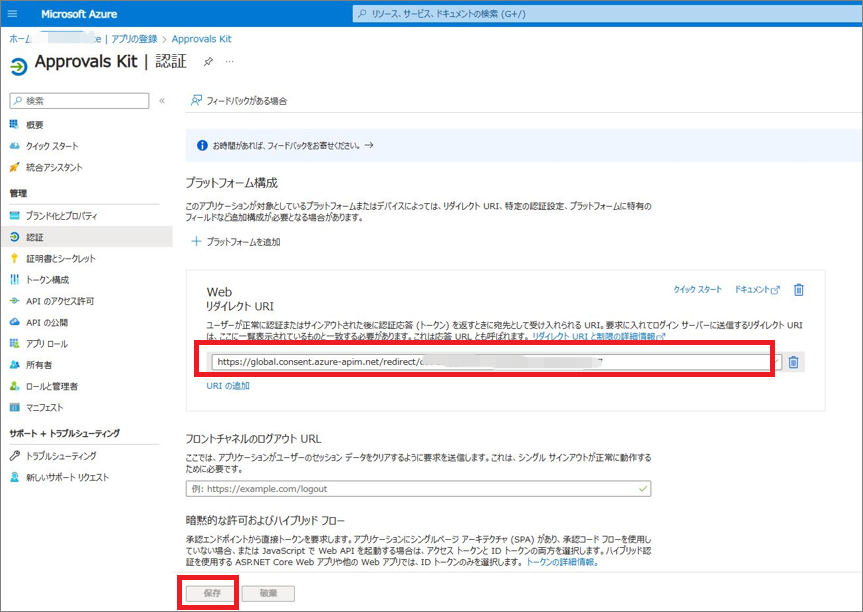
8. カスタムコネクタのテスト
① カスタムコネクタの修正画面に戻り、[6. テスト]に移動します。
② [+新しい接続]をクリックし、カスタムコネクタの接続を作成します。
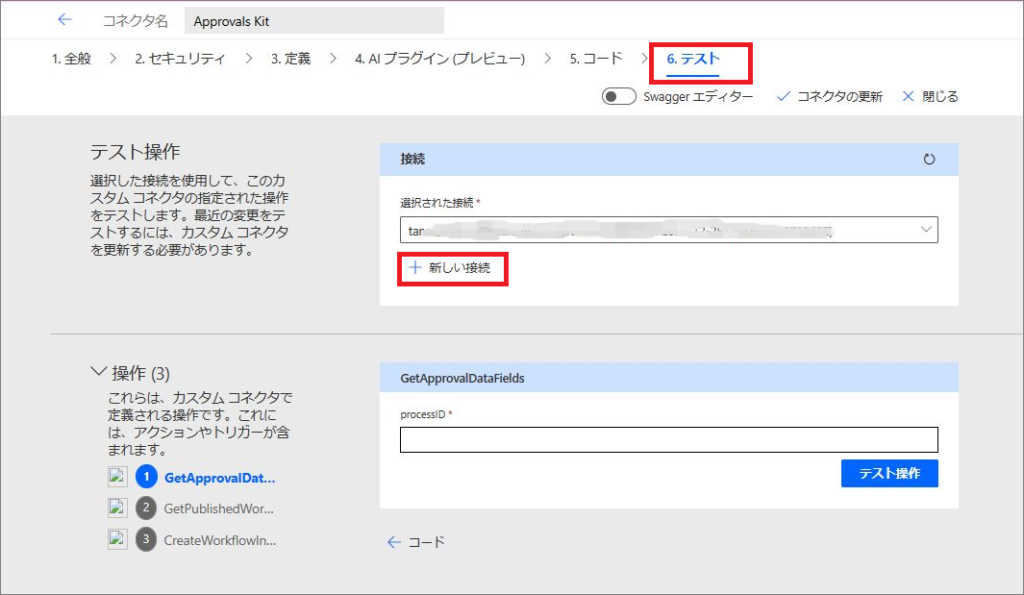
③ [操作]の② 「GetPublishedWorkflow」をクリックします。
④ [テスト操作]をクリックします。
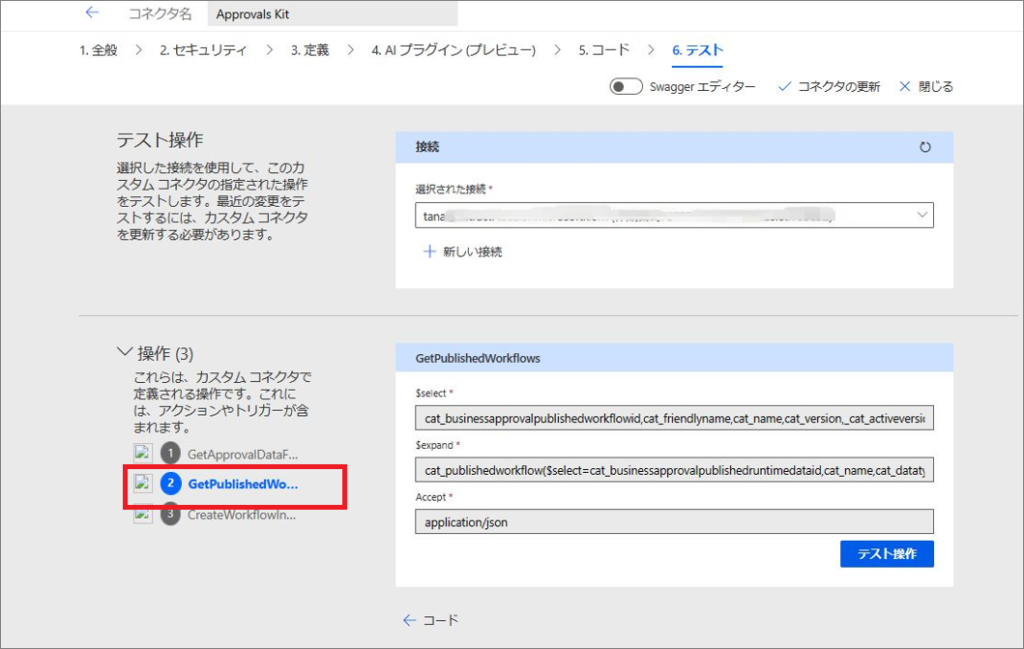
⑤ 状態コードに「200」が返ってくればOKです。

9. コアクラウドフローのアクティブ化
① Power Apps ポータルにアクセスし、Approvals Kit用の環境に切り替えます。
② [ソリューション]をクリックします。
③ 「マネージド」タブをクリックします。
④ 「Business Approvals Kit」ソリューションをクリックします。
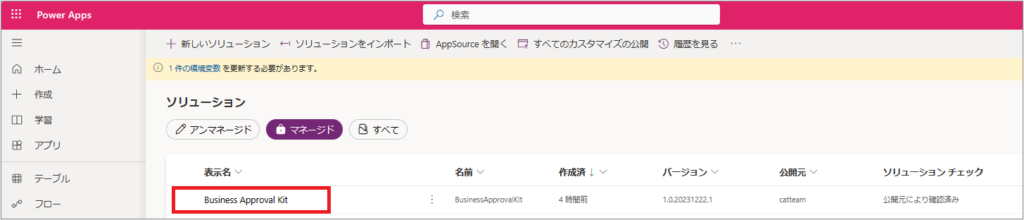
⑤ 以下に記載されているクラウドフローがオフの場合は、オンにします。
Setup of the business approvals kit – Activate the core cloud flows – Power Automate | Microsoft Learn
これでインストール処理は終了です。
Approvals kitの確認
インストールがされているかを確認します。
① Power Apps ポータルにアクセスし、Approvals Kit用の環境に切り替えます。
② [アプリ]をクリックすると、複数のアプリがあることが確認できます。
③ 「Business Approval Management」をクリックして、開けることを確認します。
※ Office 365 Usersコネクタの同意が求められます。
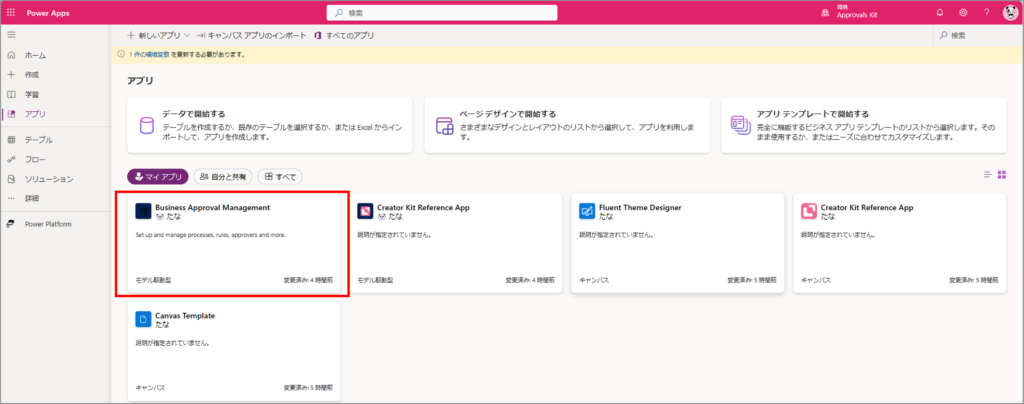
開けばひとまずOKだと思います。
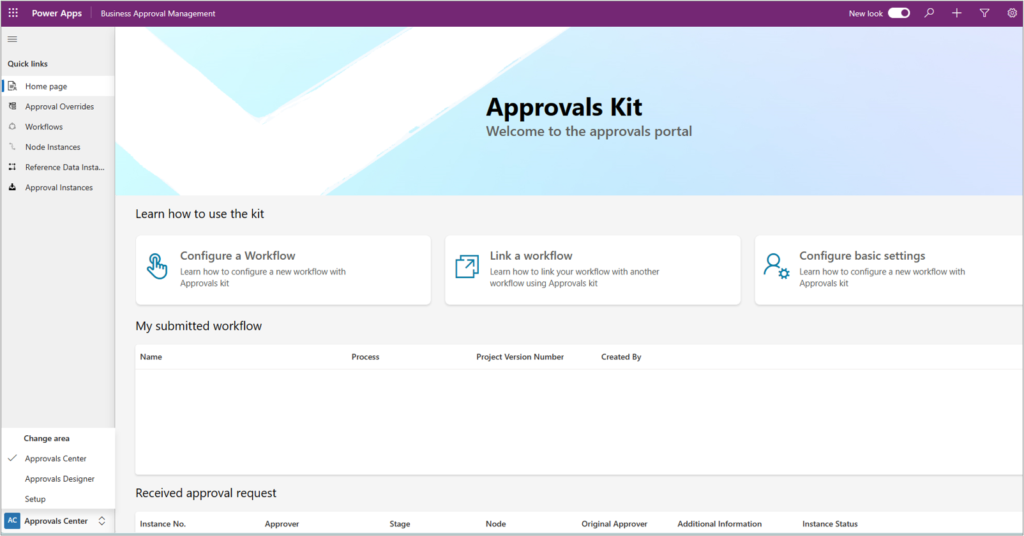
ちなみに環境作成時に言語を日本語にすると。。。メニュー名がおかしくなります。
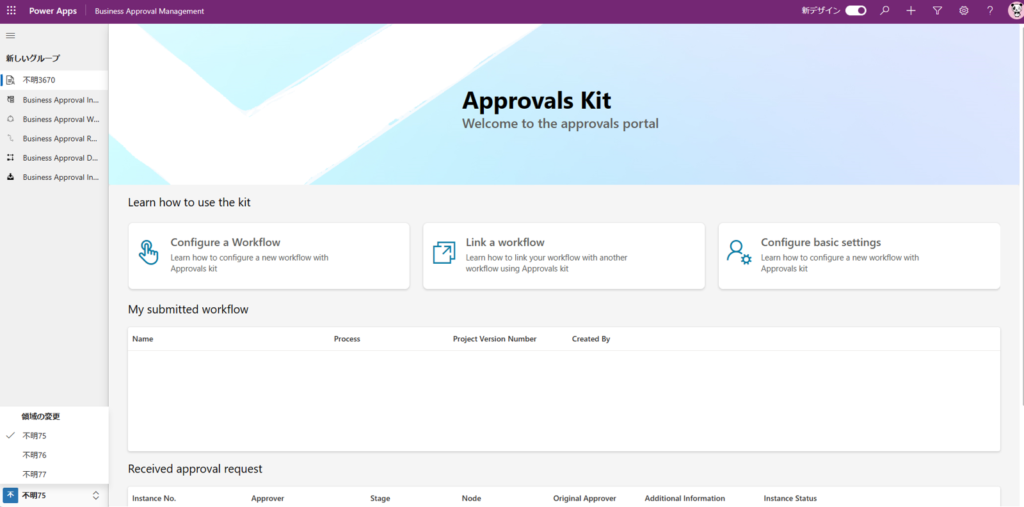
このあとは、以下のドキュメントを参照しながら設定をしていくことになります。
Configure preset approvals – Power Automate | Microsoft Learn
また、以下のトレーニングが用意されているので、合わせて実施すると良さそうです。
Power Automate の承認キット ワークショップの概要 – Training | Microsoft Learn
この後、実際に動作させていないため、実行時にエラー等発生しましたら、申し訳ありません。
設定漏れ等がわかりましたら、手順の追記をいたします。
以上、Approvals kit のインストールまでの手順でした。
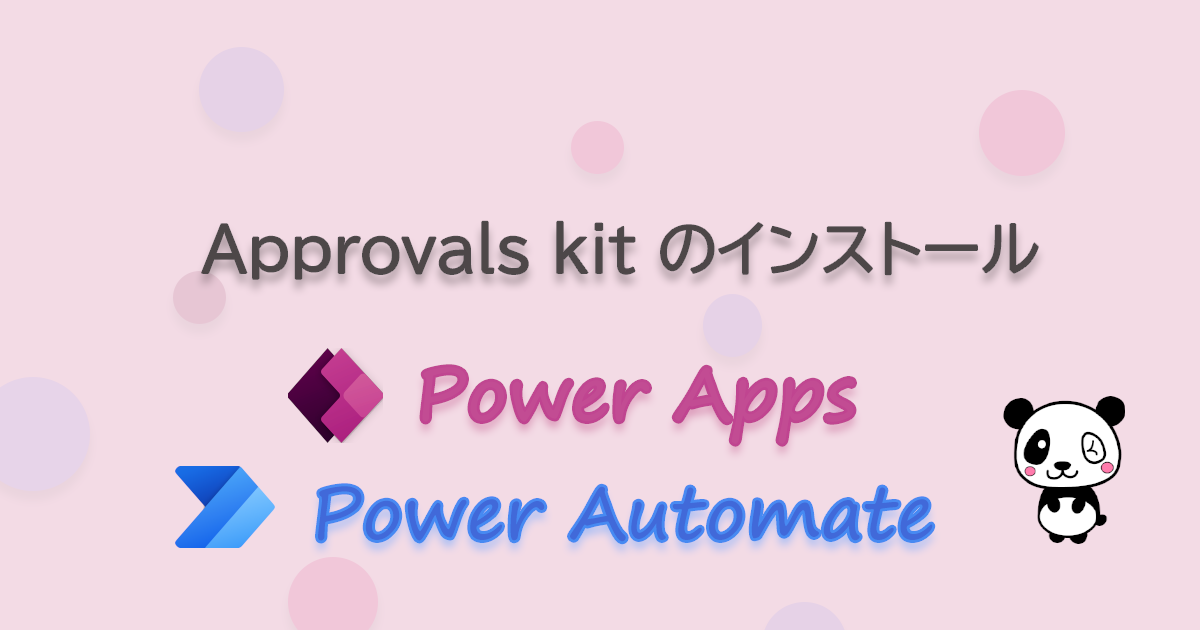


コメント