この記事は Office 365 Advent Calendar 2021 19日目(2021/12/19担当分)の記事です。
フォームの項目のカスタマイズ
先日、気ままに勉強会で紹介したところ、意外と知られていないのかなと思ったので、この記事を書きました。
SharePoint Onlineリストを使っているときに、リストのビューには表示したいんだけど、フォームでの入力はさせたくない項目があるということってありますよね。
あとは、リストに列を作った順番で入力項目が並んじゃうので、入力の順番を変更したい。ひょっとして列から作り直し?大変だな。なんてことも。
そんなときパッと思い浮かべるのが、Power Appsでのカスタマイズ。
でも、フォームの項目の表示、非表示や並び替えだけであれば、SharePoint Onlineの機能だけでできます。
かなり前からある機能で、TAICHIさんが運営されている、通称、黒いブログさんで以下の記事が紹介されています。
SharePoint :新規アイテム追加のフォームから列の編集ができるようになった
当時からメニュー名が[フォームを編集する]-[列の表示/表示]から変わっていたりもするので、こちらの記事の補足という形でご紹介させていただこうと思います。
どんなシーンで使う?
こんなシーンありませんか?
① 申請内容をリストのフォームで記載する。
② アイテムが保存されたら、Power Automateのクラウドフローを使って、承認依頼を行う。
③ 承認者が承認したら、クラウドフローで承認日、コメント、ステータスを更新する。
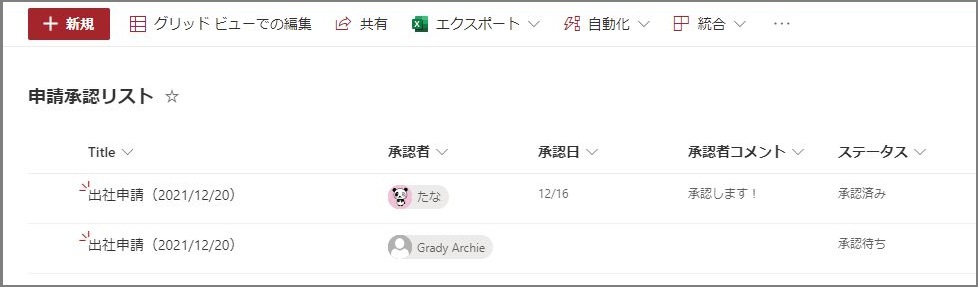
リストの[+新規]をクリックすると、フォームが開きます。
こちらに入力して、[保存]をクリックします。
入力させたいのは、「タイトル」と「承認者」のみですが、「ステータス」などほかの列も入力できてしまいます。
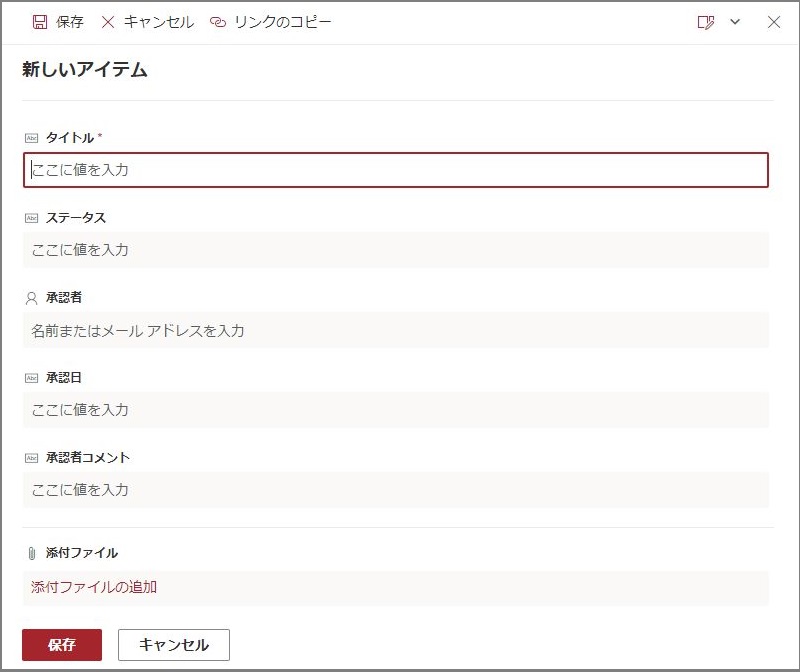
ここで登場するのが「列の編集」です。
列の編集
[×](閉じる)の左側にノートと鉛筆のマークの[フォームの編集]の下に[列の編集]というメニューがあります。
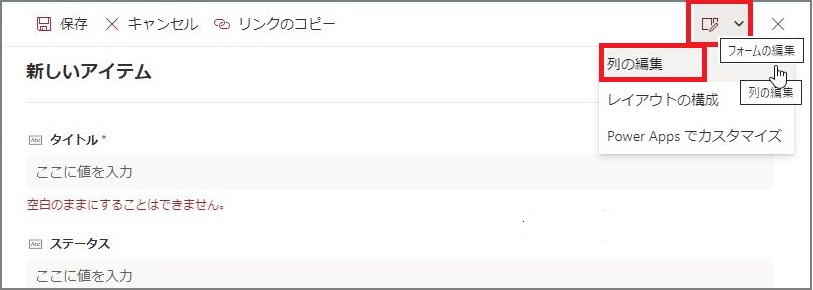
チェックを外すと非表示にできます。
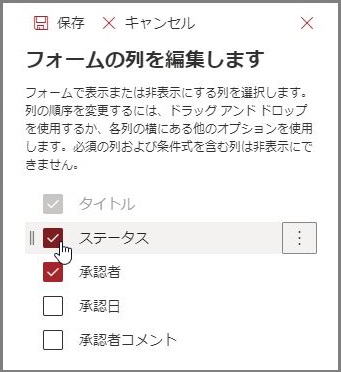
上部の説明に記載されているとおり、ドラック&ドロップで順序も変更できます。
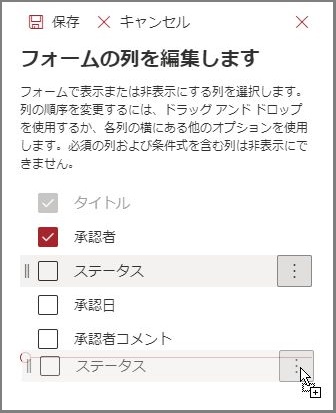
必須の列は、グレーアウトされて、非表示にできません。
「タイトル」列 は、デフォルトでは必須の項目なので、非表示にできません。
必須を解除すると非表示にできます。
「タイトル」列を任意に変更して、承認者を必須にした場合はこのようになります。
※ なぜか、「タイトル」から「Title」になっていますが、ご愛敬ということで。

表示/表示、列の順番を変更したらあとは[保存]をクリックして完了です。
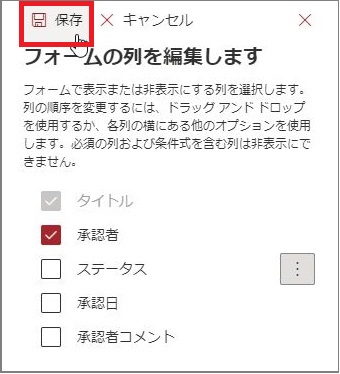
[+新規]をクリックすると、「タイトル」と「承認者」の項目だけが入力できるようになります。
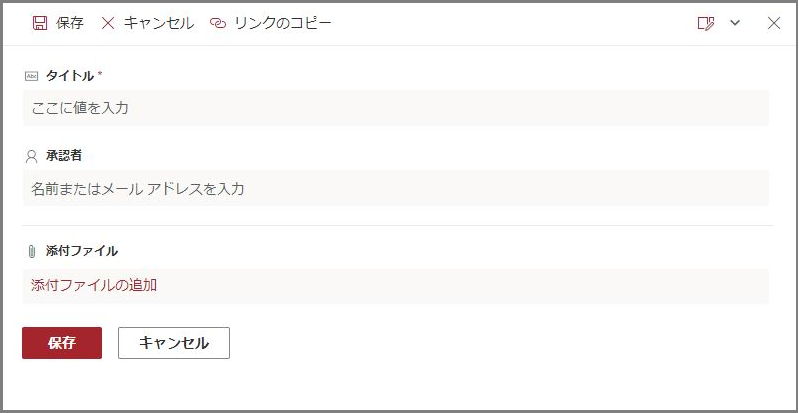
反映までに時間がかかるようなので、[列の編集]で[保存]を押した直後に[+新規]をクリックしても元もままの場合があります。時間をおいて確認するか、あるいは、F5でブラウザをリロードしてください。
おわりに
SharePointの機能だけでもフォームはカスタマイズできます。
[レイアウトの構成]でJSONを記載すれば、フォームの見た目も変更できます。
JSONでのカスタマイズは、てっちゃんさんの MyNote365 がお勧めです。



コメント