Power Automateを実行した結果を「Process Advisor」の機能を利用して分析できるようになりました。(あわせて「Process Advisor」のメニューも随分変わりましたね。
プロセス分析情報(プレビュー)のDocsはこちら。
Process advisor のプロセスを視覚化して分析情報を得る (プレビュー) (ビデオを含む) – Power Automate | Microsoft Docs
この機能については、Power BI Weekly News 13 でMicrosoft MVPの石川さんが小ネタで解説してくれていますので、こちらもぜひご覧ください。
なお、「Process Advisor」は、Microsoft 365 のライセンスに含まれる「Power Automate for Office 365」を有効化しただけでは、本来利用できません。いわゆる有償ライセンスと言われるライセンスが必要になります。
しかし、現在、プレビュー機能のため、有償ライセンスが付与されていなくても利用できる点に注意が必要です。一般提供されたら有償ライセンス必須になります。
Microsoftのサービスにおけるプレビューの扱いは、以下の「ライセンス条項」に記載があります。
Commercial Licensing Terms (microsoft.com)

(ライセンス条項のプレビューの記載については、ふらりさんに教えていただきました。
Thank You ふらり@ROBO BOY !)
プロセス分析情報(プレビュー)
作成したクラウドフローの詳細画面を表示すると「プロセス分析情報(プレビュー)」という領域が表示されるようになっています。上部のメニューにも「プロセス分析情報(プレビュー)」が表示されます。
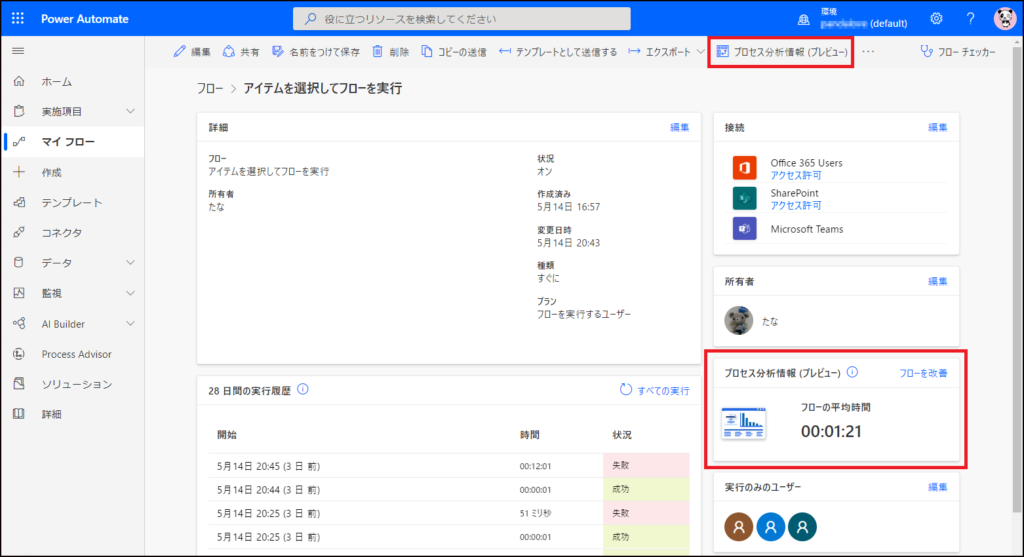
上部の「プロセス分析情報(プレビュー)」のメニューをクリックするか、「フローを改善」をクリックすると、Power BI で作成されたレポートが表示されます。
フローを実行していない場合は、「フローを改善」が無効化されています。
フローを実行したらすぐに分析ができるわけではないようです。時間が経過すると「フローを改善」のリンクがクリックできるようになります。
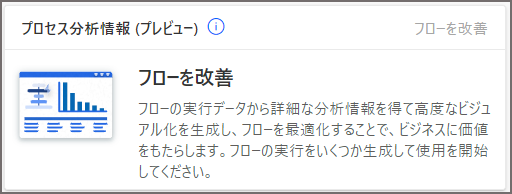
クリックすると以下の画面が表示されたあとに、分析結果が表示されます。
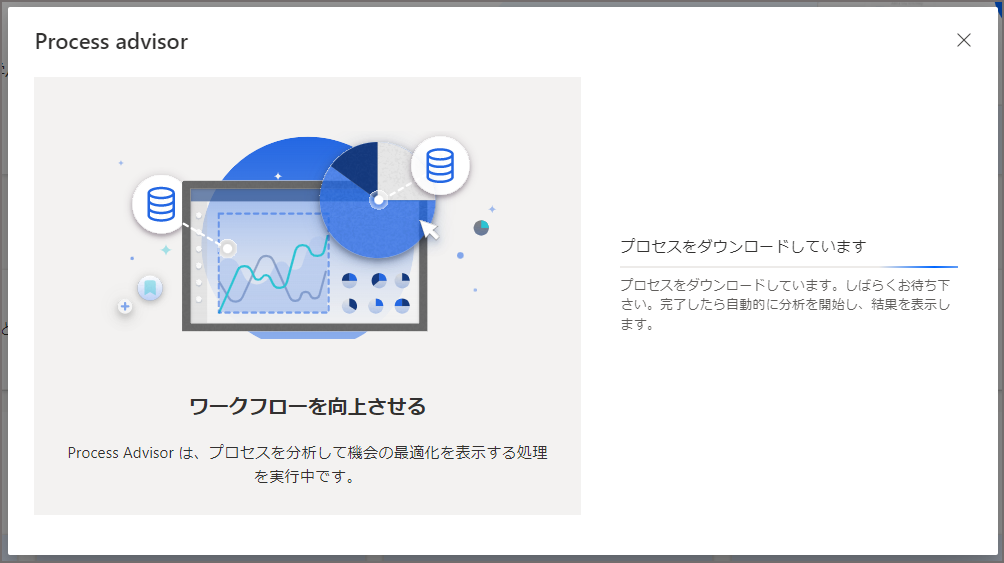
プロセスが作成できないとき(「フローを改善」が無効化)は、以下のメッセージが表示されます。
「We could not find data for your Flow. Get started by generating a few runs for your Flow. Please note it may take some time for the data to populate in our system.」
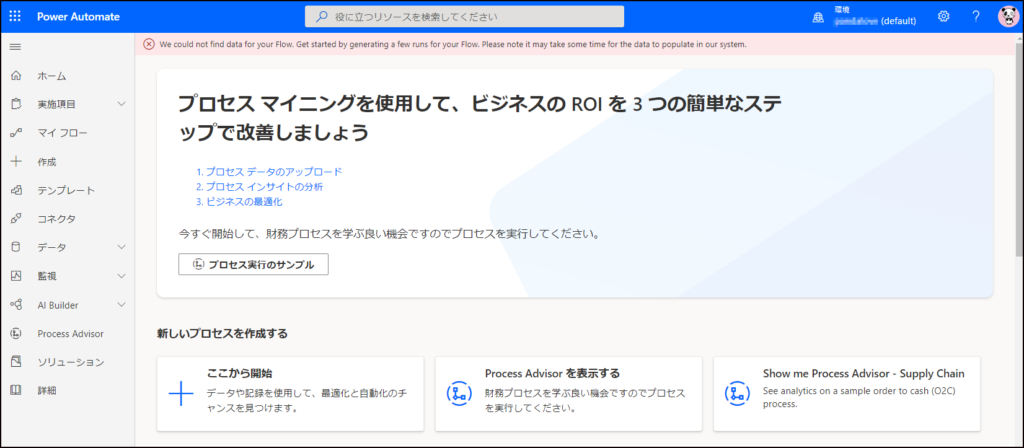
分析結果
結果が表示されるまでに少々時間がかかります。(表示までの間に「Power BI」のアイコンがちょこっと出てきます。)
「プロセス」タブ(「プロセ」までしか表示されていませんが💦)の表示はこのような画面です。
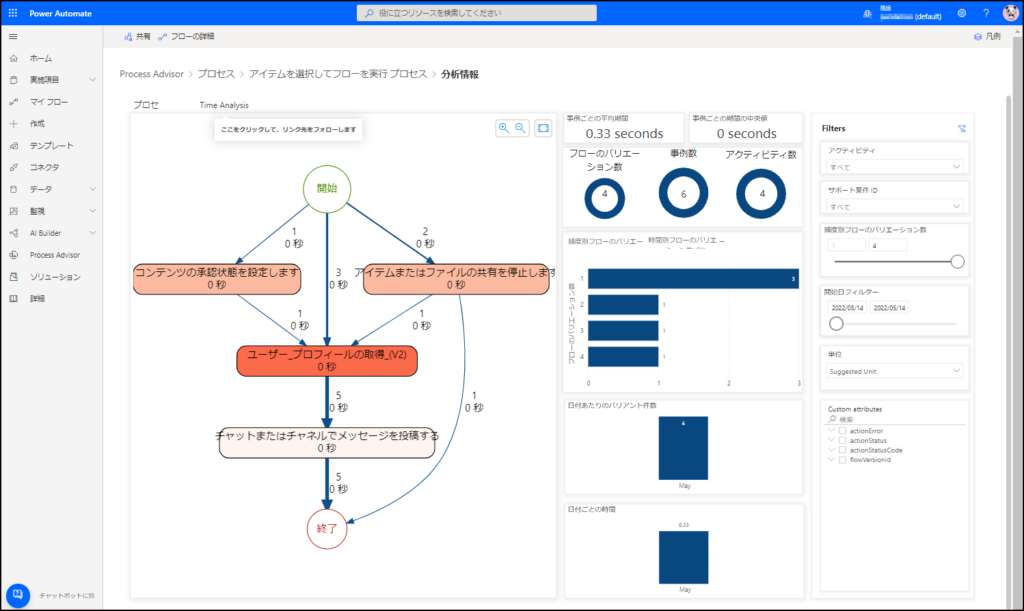
「フローのバリエーション」が複数あるところは、分岐処理が入っていたり、エラーで途中で止まったりとフローの実行ルートごとの結果が表示されます。
全体の実行数のうちどっちのルート通っている回数が多いかとかの分析ができそうですね。
エラー分岐は別ですが、この機能必要でしょ?と思って実装した分岐がまったく使われていないといったことの分析もできそうです。
(そもそも使われない機能を作りこまないほうがいいとは思いますが。。。
ちなみに以下はエラーで終了した結果です。
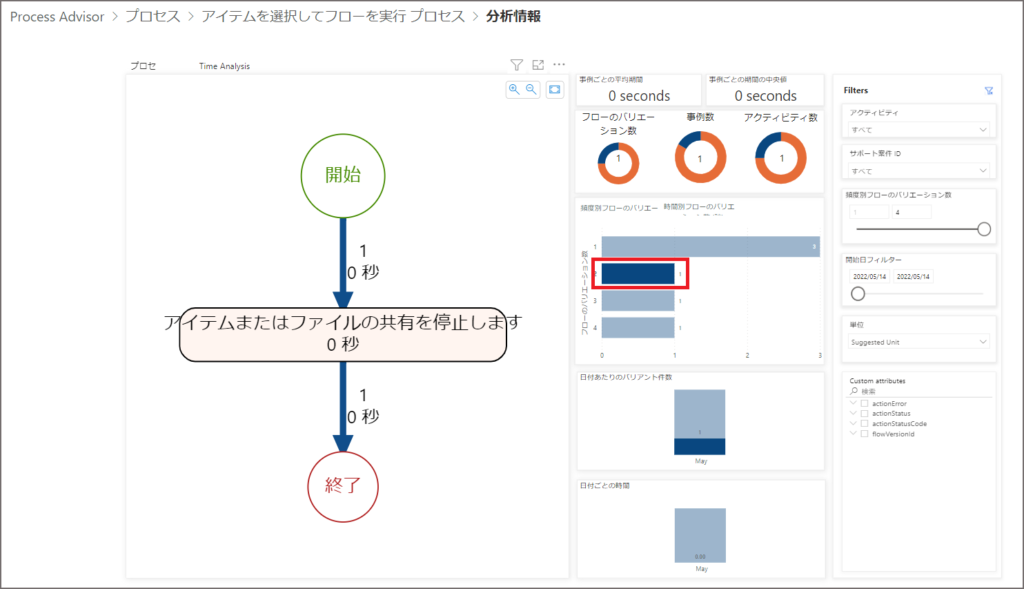
[Time Analysis]タブは、こんな感じです。
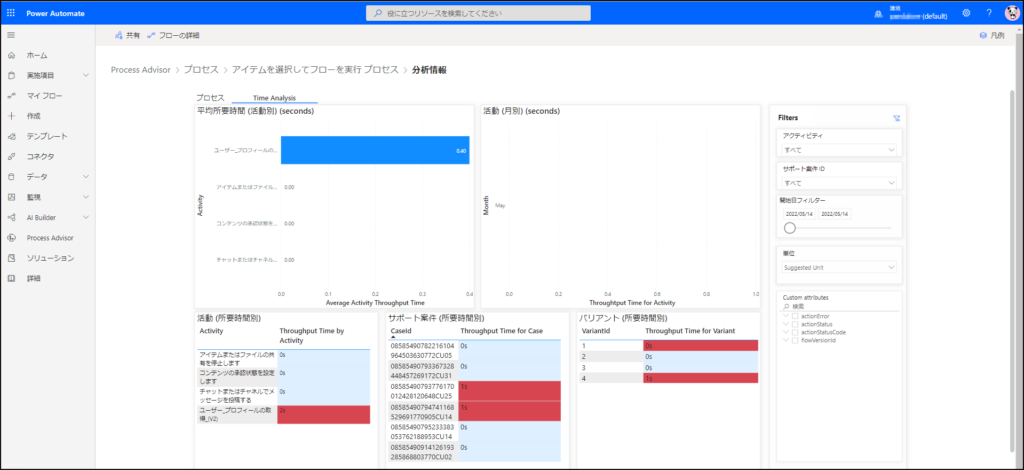
「平均所要時間(活動別)(seconds)」や「活動(所要時間別)」を確認すると「ユーザー プロファイルの取得(V2)」のアクションの実行時間がほかのアクションより遅いことが分かります。
所要時間を見て、どの処理が時間がかかっているか確認することができそうです。
作り方によって遅くなっているところがあれば、改善部分を検討することができますね。
Process Advisor から見る分析結果
「Process Advisor」の分析結果に関するDocsはこちら。
process advisor のプロセスを分析する (ビデオを含む) – Power Automate | Microsoft Docs
「Process Advisor」をクリックすると「最新」の領域に作成されたプロセスの一覧が表示されます。
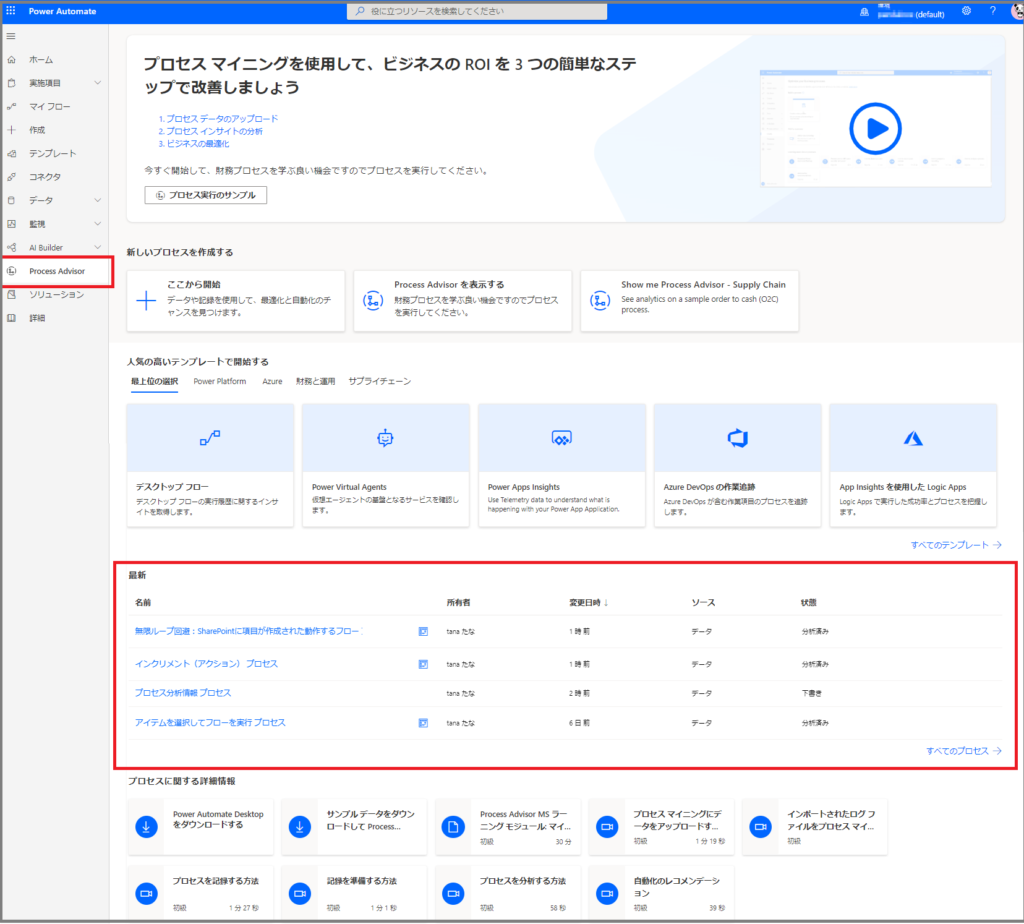
各プロセスの「名前」のリンク部分をクリックすると、以下の画面が表示されます。
各プロセスは、ほかのユーザーに共有することができます。
共有相手とどこの処理に問題がありそうかを一緒に検討できそうですね。
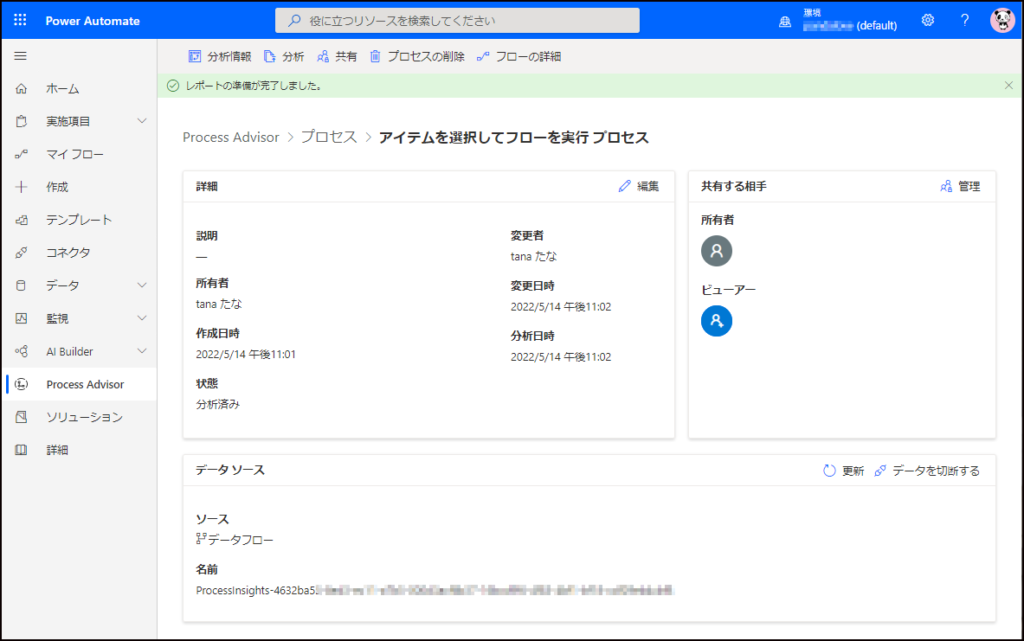
プロセスの一覧で状態が「下書き」となっている場合は、分析が完了していないため、情報が表示されないようです。
Docsに「下書き」についての説明がまだないようです。
どのような場合「下書き」状態になるかは、Microsoftさんに確認が必要そうです。
とはいってもまだプレビュー機能なので、分析がうまくいかないこともあるのかと思います。
(何か分かったら、追記します。)
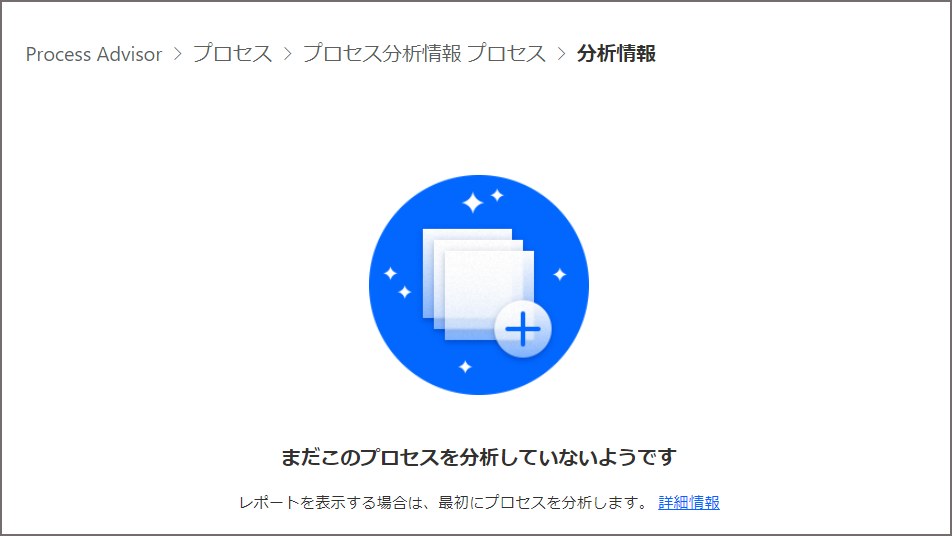
どこに保存されるのか?
管理者目線で見るとこれらのデータの保存先が気になるところです。
「Process Advisor」で作成されたプロセスは、環境内のDataverseに保存されます。
Dataverseの「PM Inferred Task」というテーブルに保存されます。
テーブルに保存されるということは、Detaverseの容量を消費する点に注意が必要です。
プレビューから一般提供になったあとにも、このプロセスをご自身で削除できるのかといったことにも注意が必要そうです。
有償ライセンスがないと削除できないとなると、管理者が削除する運用などが必要かもしれません。
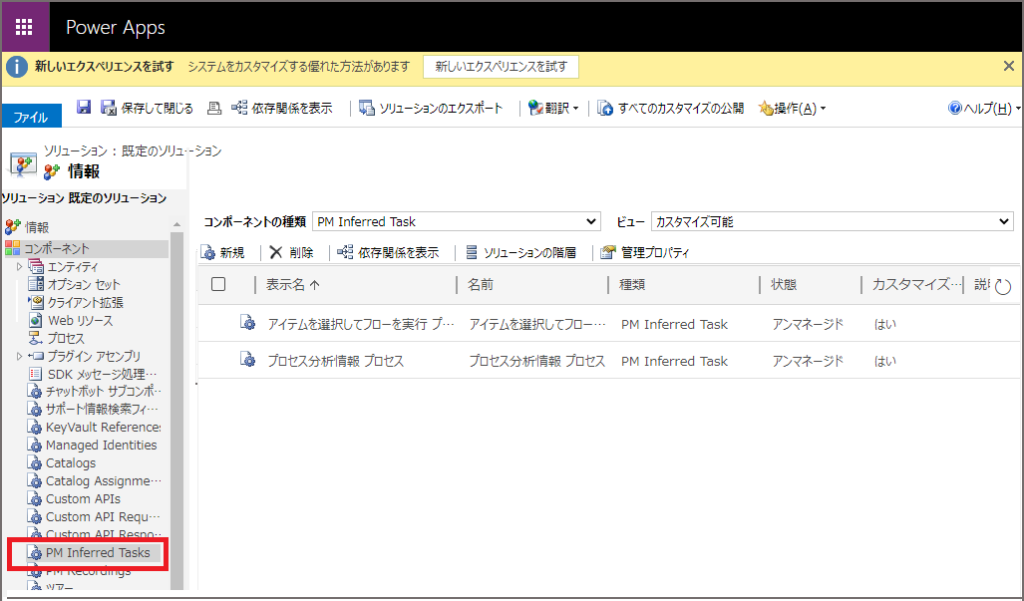
※ なお、上記の画面は、以下からアクセスできます。
Power Apps ポータル(https://make.powerapps.com/)
[設定]-[詳細設定] → [設定 ▼]-[カスタマイズ] → [システムのカスタマイズ]
さいごに
Power Automateで作成したフローがどのように利用されているのか、どの処理に時間がかかっているのかといった分析ができるようになるということで、とても便利な機能かと思います。
人手で行っていた作業を自動化できたから終わりではなく、そもそもこの作業は必要なのか、無駄な作業(処理)があるのではないか、といった見直しも必要です。
自身のスキルが向上するとできることも増えるので、分析結果を見て、作り直したり、改善したりするきっかけにしてみてはいかがでしょうか。



コメント